Management
The Management section of VikAppointments contains the Groups, the Employees, the Services, the Options, the Locations and the Packages.
All the features contained in this section are used to build and to display the structure of your company.
The groups are used to categorize the services and the employees. By default, this page displays the groups of the services. In order to access the groups for the employees, it is needed to hit the apposite View Employees Groups button.
Within the groups list it is possible to see quickly the total number of services/employees that belong to each group.
Since it is not mandatory to categorize the services and the employees, this part can be totally ignored. Contrarily, it is helpful to create the groups in case the system owns an high number of services and/or employee.
The groups can be translated in different languages only from the group edit page, by clicking the flags on the top right side.
- Name - the name of the group.
This value can be translated in multiple languages. - Description - the extended html description displayed in the Services/Employees List pages. The group description can be translated in multiple languages. It is possible to use the READ MORE separator to create also a short description.
The employees are used to define the availability system of your company. An employee can be represented as a person, a room, an object or anything else.
If you need to copy and paste an employee, you have to check the checkbox near its ID and hit the Clone button placed on the toolbar. In this way an exact copy of the selected employee will be created (details, working days, services assignments). This feature can be used to clone multiple employees at once.
The employees can be translated in different languages only from the employee edit page, by clicking the flags on the top right side.
In order to receive online reservations it is mandatory to create at least one employee.
- First Name - the first name of the employee.
- Last Name - the last name of the employee.
- Nominative - the nominative of the employee (i.e. Lastname, Firstname).
This value can be translated in multiple languages. - Alias - the alias used for SEF URL.
- E-Mail - the e-mail of the employee will be used to receive appointments notifications and questions from the customers (see Quick Contact). The e-mail address will never be visible from the front-end.
- Phone - the phone number of the employee could be used to receive SMS notifications.
- User ID - the existing WordPress User to allow the employee to access into the Employees Area in the front-end.
- Group - the group to which the employee belongs.
- Notify Bookings - enable this value if you want to send an e-mail to the specified address every time a customer makes a booking with this employee.
- Show Phone - enable this value if you want to show the phone number of the employee in the Employees List / Employee Details view.
- Quick Contact - enable this value if you want to allow the customers to send e-mail messages to the employee from the front-end.
- Listable - turn on this option to make this employee visible from the front-end. Turn off this parameter in case the customers cannot access the details of this employee.
- Active To - select how long this employee will remain visible (only if the employee is listable). This value should be changed only when VikAppointments is configured as a portal of employees.
The status can assume 3 different values:
- Pending, the employee won't be listed;
- Date, the employee will be listed up to the selected date;
- Lifetime, the employee will be listed without expiration.
The employees can renew the status of the account by purchasing a new subscription from the Employees Area. This field can be selected only if there is at least a published subscription. - Timezone - specify a value only if your employees come from different areas of the world. The dates and the times of the employee will be adapted to the specified timezone.
- Sync Key - the sync key is a unique key needed to protect the URL used to synchronize the ICS calendars of this employee.
- Sync URL - Create a new subscription from your preferred calendar (Apple iCal or Google Calendar) using this URL to synchronize the appointments of this employee with all your devices. The URL won't be visible while creating a new employee.
- Choose Image - you can choose an image for the employee to be displayed in the site. If you haven't uploaded yet an image, you can use the Upload Image field to upload a new picture without leaving the page.
- Description - the extended html description displayed in the Employees List page and in the Employee Details page.
The description of the employee can be translated in multiple languages. It is possible to use the READ MORE separator to create also a short description.
This section is visible only if there is at least a custom field for the employees.
These fields can be used by the owner to collect additional information about the employees (for example it is possible to upload an ID card) or to enhance the Employees Filter module by specifying additional fields. The fields can be specified only from the configuration of the module, which supports only Text and Select fields.
The employees can fill their own fields directly from the Profile page within the Employees Area.
This section represents the complete table of the working days of the employees.
The employees must have at least one working day to be able to receive online reservations.
By clicking an empty cell, the system will create a working day that starts at the selected time. Now, it is possible to hover the mouse to define the ending time of that working day. Once the length of the working day has been defined, it is possible to click on the cell to stop editing. This kind of creation doesn't let you to choose the minutes (e.g. 8:30).
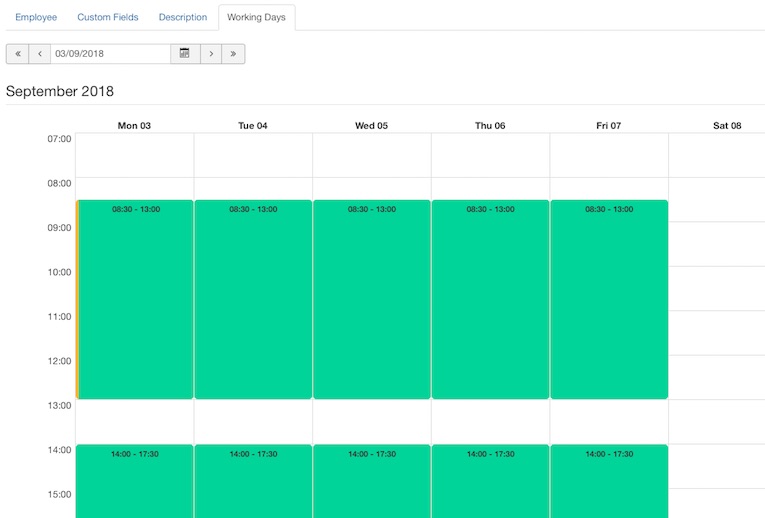
Even if the working day are assigned to a specific date, the green color means that they are repeated with weekly recurrence (e.g. every Monday).
If you don't specify any working shift for a certain day of the week, it will be considered as closed.
By clicking an existing working day, the Edit fieldset on the right side will be displayed.
From this box it is possible to change the details of the selected working day.
- Day - the day of the working shift. This value can be the selected day of the week or the selected day of the year.
- From - the starting time (hours and minutes) of the working shit.
- To - the ending time (hours and minutes) of the working shift.
- Closed - turn on this option if the whole day doesn't accept online reservations.
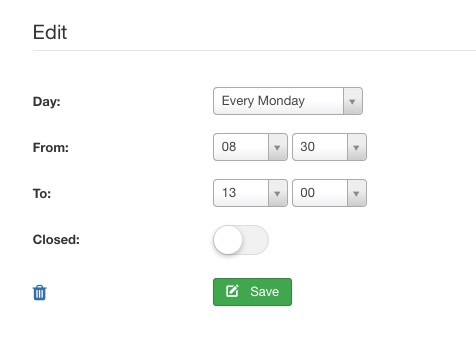
In case you are editing an existing working day, the Save as Copy button will be available. This button is useful in case you need to create a custom working shift (with no weekly recurrence) starting from an existing record. For example, an employee works every Monday from 10:00 to 17:00. But, on a specific day (for example 17th December) it closes at 15:00. In this case, you need to follow the steps below:
- pick the specified date from the calendar (17th December)
- click the working shift for that date
- change the day option to 2018-12-17
- change the ending time to 15:00
- hit the Save as Copy button
In this way, we have preserved the original working shift, which will be still available on every Monday, except for the day we have created.
The overrides of the services should be used only when a service is shared by different employees and they don't have the same settings.
By clicking the link from the Employees List page you will see the list of the settings to use/override for the selected employee-service relation.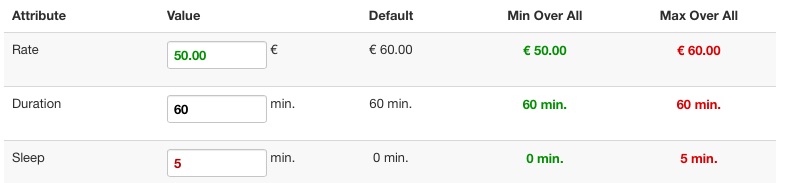
From this page it is possible to override the rate, the duration and the sleep values of the selected service by editing the amount inside the inputs. It is required to press the Save button to save the changes.
The Default column represents the amount specified from the details of the service (it is automatically assigned to every employee). The Min Over All column represents the minimum amount found between all the values of the current service. The Max Over All column indicates the maximum amount found between all the values of the current service.
It is also possible to write additional text that will be appended to the original description of the service. In this way, the employees can have different texts related to the same service.
Note that, even if the original service description is translatable, this text can be wrote only in one language.
The locations are used to display the working areas of the employees and to split the working days in different locations. If you own a portal of employees which work in different areas, you should assign a location to each them to allow the users to filter the employees by country and/or state/province and/or city.
You can see the locations of a single employee by clicking the link in the Employees List page.
The Map button displays an overview of the working areas of the employee, while the Working Days Assignments button opens a form to assign the locations to the related working days.
- Name - the name of the location or the company name at this address.
- Country - the country of the location. If you are not able to find your country, you have to add it from the Countries page.
- State - the state/province of the location. If you are not able to find your state/province, you have to add it from the States page.
- City - the city of the location. If you are not able to find your city, you have to add it from the Cities page.
- Address - the street address of the location (street number included).
- Zip Code - the zip code of the location.
- Latitude - the latitude coordinate (in radiants) of the location. Required to be displayed on Google Maps.
- Longitude - the longitude coordinate (in radiants) of the location. Required to be displayed on Google Maps.
By filling in the latitude and the longitude in the details page, you will see immediately an overview of the position in google maps. By filling in the address of the location, the system will find automatically the respective coordinates (only if the latitude and longitude fields are empty). You can refresh the latitude and longitude values by clicking the Get Coordinates From Address link.
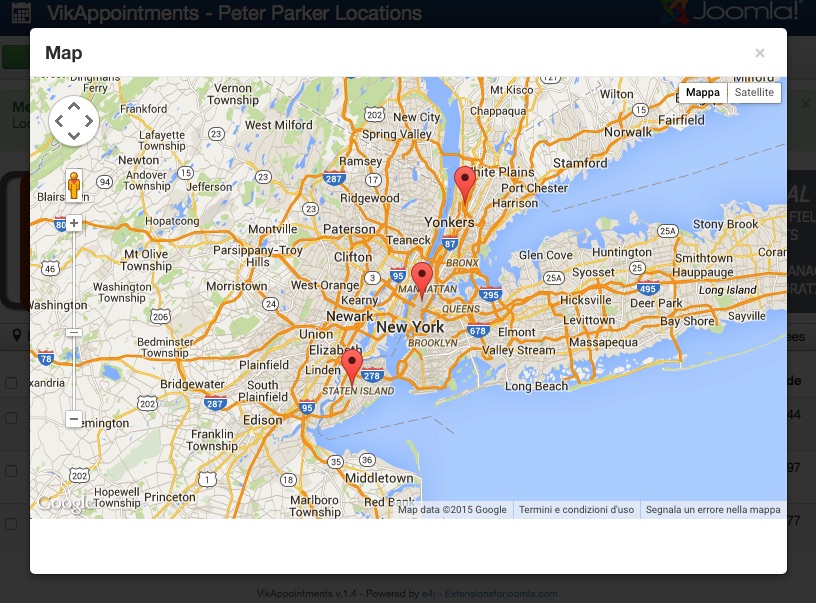
The working days assignments are needed if you want to restrict the working days to certain locations, so that the customers are able to understand in which area the employee works for the selected date and time.
A working time can be assigned only to a single location (or it can be left empty).
If you leave all the location fields empty, the employee won't be displayed while searching through the Employees Filter module.
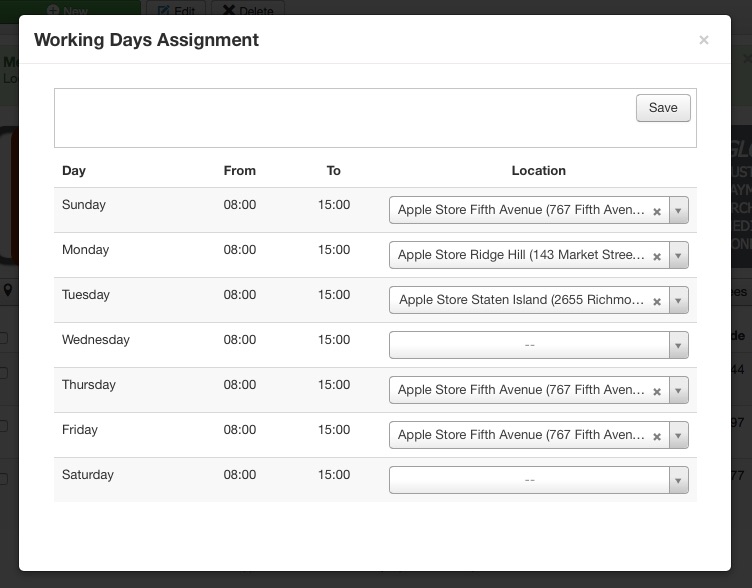
The reports page displays the main statistics of the selected employee(s): total earning and monthly earning.
The total earning is a cake graph which displays all the money earned for each service of the selected employee.
The monthly earning is a line graph which displays all the money earned from each service for each month. From the legend you can see the name of each service and the total CONFIRMED reservations received in the specified dates (number between parenthesis).
The reports can be filtered by 2 range dates, with a maximum distance of 3 years. It is also possible to display the chart by counting the number of appointments instead of the total earning. This is useful for those companies that offer services without online costs.
If you select more than one employee this page will display multiple charts.
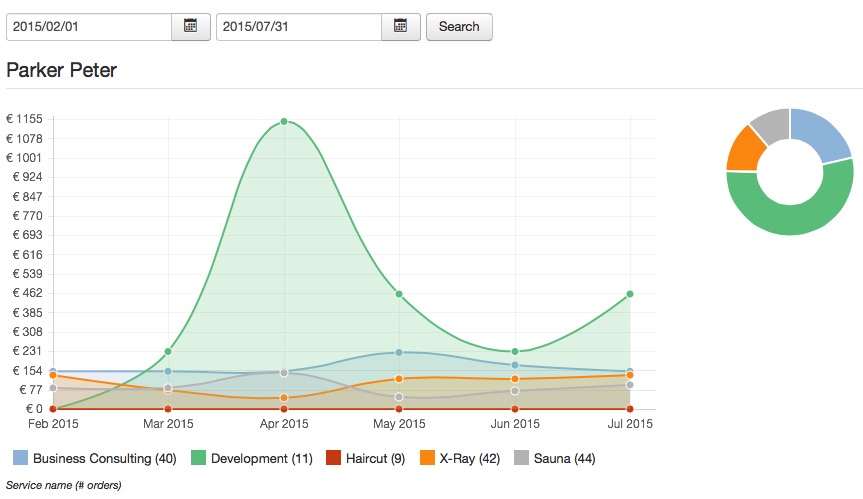
The employees can receive payments directly through customized payment processors, so that the administrator won't have to transfer money from its account. In case an employee is using one or more payment gateways, the global ones won't be selectable by the customers when booking an appointment with this employee. Contrarily, the global payments will be used if an employee haven't created any custom payment.
For security reasons, an administrator is not able to edit the configuration of a payment that has been created by an employee.
These payment gateways can be created also from the Employees Area in the front-end (only if the related rule is enabled).
The services are the tasks the employees can perform, like Haircuts, Massages, Cleanings and so on. The services can be assigned to one or more employees simultaneously.
In the Services List page in the front-end, the services are displayed following the defined ordering. The services can be categorized in groups, so that the services inside groups with lower ordering will be displayed first. The services that are not assigned to any group will be always displayed as last.
The services can be translated in different languages only from the service edit page, by clicking the flags on the top right side.
- Name - the name of the service.
This value can be translated in multiple languages. - Alias - the alias used for SEF URL..
- Duration - the effective duration (in minutes) of the service. This value is used to calculate automatically the checkout of the appointments. When you change this setting of a service, the duration of the assigned employees won't be affected (see Employees > Overrides).
- Sleep Time - the sleep time (in minutes) of the service. The duration seen by the customers will be the same but the real duration of an appointment will be duration + sleep time. This option can assume negative values. This setting can be used, for example, when there is a required time to wait between 2 appointments. When you change this setting of a service, the sleep time of the assigned employees won't be affected (see Employees > Overrides).
- Time Slots Length - the length (in minutes) of the time slots of the service. This option can be equals to duration + sleep time or equals to the minutes interval setting (configuration). The time slots are the green/yellow/red block displayed when you click on a day from the calendar.
- Advance Bookings - it is possible to specify here the minimum number of minutes required to book this service in advance. This parameter overrides the global Booking Minutes Restrictions configuration setting.
- Price - the total cost of the service. Set this value to 0.00 to hide the price label and to skip the payment selection for this service. When you change this setting of a service, the price of the assigned employees won't be affected (see Employees > Overrides).
- Maximum Capacity - set this value greater than 1 if you want to have more than one appointment at the same date & time. The availability is given by the sum of all the participants for each appointment at the choosen date and time and it cannot be higher than the specified maximum capacity. Use this option if you are using services like Yoga, fitness courses, sauna, etc...
- Min People per App. - the minimum number of people allowed per appointment. When a customer chooses the number of people for this service, it can't be lower than this value. This option is considered only when the Maximum Capacity is greater than 1.
- Max People per App. - the maximum number of people allowed per appointment. When a customer chooses the number of people for this service, it can't be higher than this value. This option is considered only when the Maximum Capacity is greater than 1.
- Price per People - enable this option if you want to multiply the price of the service per the number of selected people. This option is used only when the maximum capacity is greater than 1.
- Multiple app. per slot - when enabled, the time slots will be able to host different appointments until the full capacity is reached. Turn off this setting only if you want to receive a single appointment per time slot.
- Published - the status of the service. An unpublished service can't be booked and it won't be displayed in the front-end.
- Start Publishing - the service will become bookable only starting from the selected date.
- End Publishing - the service will be no more bookable after the selected date.
- Enable Quick Contact - enable this option to allow the customers to send e-mail messages to the administrator(s) from the front-end.
- Employee Choosable - turn on this option to allow the customers to select the employee from the front-end. This option should be disabled in case the employees are not visible by the customers. When this option is disabled, the program will find automatically an employee assigned to the selected service. The selection of the employee is not random, the system counts the number of reservations for all the employees and chooses the employee with the lowest amount.
- Has Own Calendar - this setting should be used only if your service is self-managed and doesn't need a real employee. When this option is enabled, the reservations of this service won't affect the calendar of the other services.
- Checkout Selection - enable this setting to allow the customers to select the checkout time. The checkout selection is allowed only in case the service is assigned only to one employee or when the employee selection is enabled.
- Display Remaining Seats - turn on this setting to display the remaining seats within the timeline. The seats will be displayed only in case the service is assigned only to one employee. It should be used also in case the maximum capacity is higher than 1.
- Enable Zip Restrictions - if enabled, this service will be available only for those customers that live in ZIP codes that are accepted by the system. It is also required to select a ZIP Code field from the configuration of the system.
- Enable Recurrence - When this option is enabled, the customers will be able to book an appointment with limited recurrence (only if the shopping cart is enabled). All the appointments will be stored in the system as different reservations. The recurrence options can be configured from the shop configuration of the system. The recurrence will be available only if the CART system is enabled.
- Choose Image - you can choose an image for the service to be displayed in the site. If you haven't uploaded yet an image, you can use the Upload Image field to upload a new picture without leaving the page.
- Group - select the group to which the service belongs. A service may not have an associated group.
- Access - the access level group that is allowed to view this item. By selecting registered option, all the guest users won't be able to see this service.
- Ordering - a number to display the services in ascending order, the services with the lowest ordering will be displayed first. The ordering of the groups has higher priority than the ordering of the services.
- Description - the extended html description displayed in the Services List page and in the Service Details page. The description of the services can be translated in multiple languages. It is possible to use the READ MORE separator to create also a short description.
When you are editing a service and you have changed the price, the duration or the sleep time, you will be asked to update these values also to all the overrides of the employees assigned to that service.
While creating/editing a service it is possible to create the relationships with the employees and with the options.
The services have to be assigned at least to one employee, while it is not required a relation with the options.
To create a relationship it is needed to select an item from the dropdown and press the near button.
The availability calendar is strictly related to the employees. This means that, if a service is assigned to 3 employees, it could be booked up to 3 times at the same date and time.
In order to receive online reservations it is required to create at least one service, which has to be assigned at least to one employee.
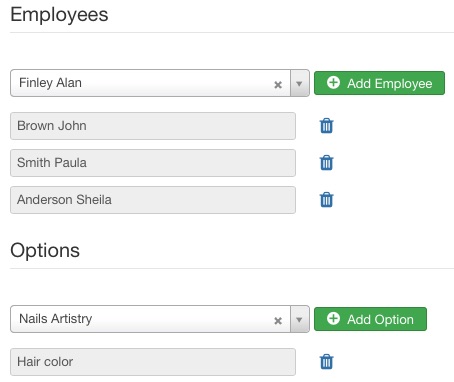
The metadata section is used to overwrite the metadata options of the active menu item. For example, if you are using a generic menu item (such as a services list), it is possible to use these fields in order to have custom titles and descriptions depending on the selected service.
- Browser Page Title - an optional text for the Browser page title element to be used when the article is viewed with a non-article menu item. If blank, the article's title is used instead.
- Meta Description - an optional paragraph to be used as the description of the page in the HTML output. This will generally display in the results of search engines.
- Meta Keywords - an optional comma-separated list of keywords and/or phrases to be used in the HTML output.
The working days of a service are automatically taken by the working days of the selected employees. If you want to remove some working days for a certain service/employee relation, you have to open the Service Working Days page (accessible from the services list page in the administrator section), pick an employee from the dropdown, remove the unused working days and press the Update button.
If you make something wrong during this step, you can press the Restore button to reset the working days of the service related to the selected employee.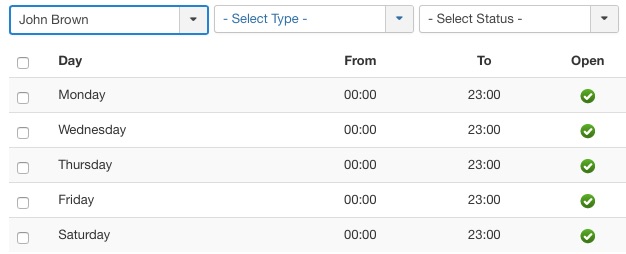
The reports page displays the main statistics of the selected service(s): total earning and monthly earning.
The total earning is a cake graph which displays all the money earned by the employees of the selected service.
The monthly earning is a line graph which displays all the money earned from all the employees in each month. From the legend you can see the name of each employee and the total CONFIRMED reservations received in the specified dates (number between parenthesis).
The reports can be filtered by 2 range dates, with a maximum distance of 3 years. It is also possible to display the chart by counting the number of appointments instead of the total earning. This is useful for those companies that offer services without online costs.
If you select more than one service this page will display multiple charts.
The special rates are used to increase/decrease the default price of a service depending on specific cases.
For example, it is possible to offer a discount for all the customers that book an appointment in the morning, or maybe to increase the price for all the appointments in the weekend. In addition, it is possible to define a fixed price depending on the number of participants.
It is possible to find the special rates from Management > Services page, by clicking the apposite button on the top-right side.
- Name - the identifier name of the rate.
- Cost - the charge/discount amount. Increase or decrease the base cost of the service by the specified amount. The COST cannot be a percentage amount.
- People - the number of people for which the rate should be applied.
- Published - enable this option if the rate should be applied to the front-end.
- Week Days - the days of the week for which the rate should be applied. Leave this field empty to apply the rates to all the days of the week.
- Start Publishing - the start publishing date of the rate. The publishing period is referring to the checkin of the appointments and not to the current date. Leave this field empty to apply the rate with no time restrictions.
- End Publishing - the end publishing date of the rate. The stop publishing date is inclusive of the specified day. Leave this field empty to consider only the start publishing.
- Use Time Filter - when this option is enabled, you can define the time range in which the special rate will be applied. Turn off this setting to apply the rate for the whole day.
- User Groups - the groups of users (guests, registered, etc...) for which the rate should be applied.
- Services - the available services for which the rate should be applied.
- Description - a short description about the rate (for administrators only).
Advanced fields:
- Timeline Class - a suffix to be applied to the CSS class of the timeline blocks owning an active rate. This allows for individual styling.
- Timeline Style - it is possible to select one of these presets in order to stylize the time blocks that own an active rate.
- Calendar Class - a suffix to be applied to the CSS class of the calendar days owning an active rate. This allows for individual styling.
- Calendar Style - it is possible to select one of these presets in order to stylize the calendar cells that MIGHT own an active rate.
In case the system detects that the base cost has been altered by a rate, the timeline will be displayed using a different layout, in which it is possible to check the cost of each available time.
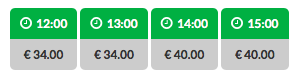
In order to check if the rates have been created properly, it is possible to click the TEST button (within the rates list) to check what are the rates that are applied for the specified data (service, employee, user group, date, time and people).
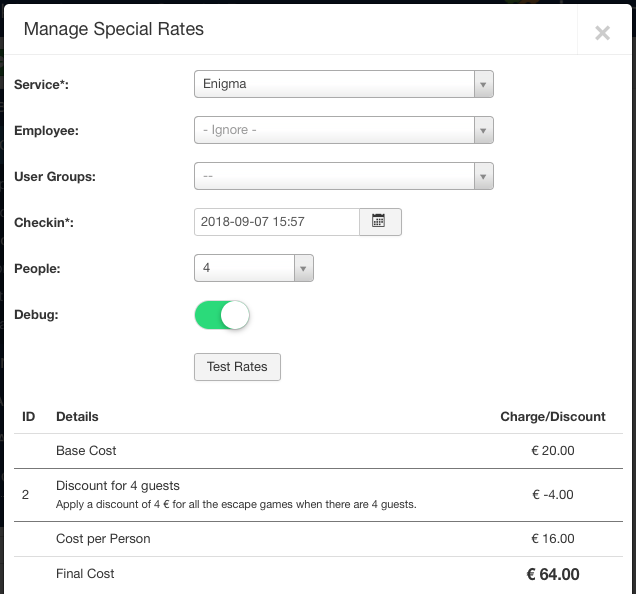
By enabling the DEBUG button, the system will display a table containing all the rates that cannot be applied to the specified data. It is also reported a short description that explains why that rates cannot be applied.
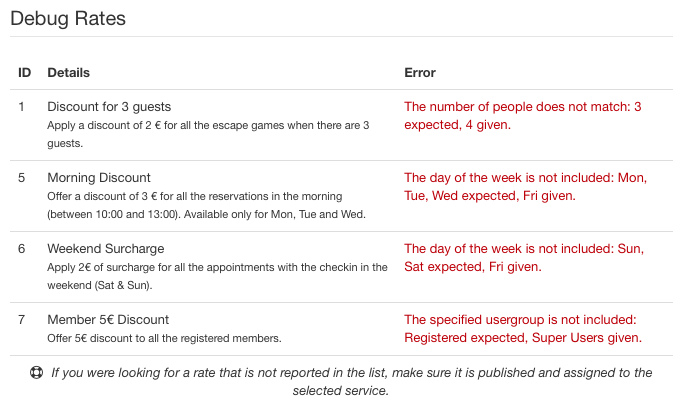
The special restrictions are used to limit the total number of bookings that the same customer can book within a specified interval. Since these restrictions are applied to registered customers, the login is mandatory. It is not possible to complete an appointment as guest in case at least a restriction is published.
In example, it is possible to force the customers to book only one appointment per day or 5 appointments per month.
It is possible to find the special restrictions from Management > Services page, by clicking the apposite button on the top-right side.
- Name - the identifier name of the special restriction.
- Published - enable this option if the rate should be applied to the front-end.
- Max App. - the total number of appointments that can be booked by the same customer within the specified interval.
- Interval - the interval to take when checking if the customer already booked some appointments. It is only possible to choose between a pre-selection of intervals: day, week, fortnight, month, 2-months, quarter, 4-months, semester, year.
- Applies to - the restriction can be applied to the current date or to the check-in date. The first option is more restrictive because it doesn't allow to book an appointment in the future in case a customer already reached the maximum threshold.
- User Groups - the groups of users (guests, registered, etc...) for which the restrictions should be applied. Leave empty to apply the restriction to all the user groups.
- Services - the available services for which the restriction should be applied. Leave empty to apply the restriction to all the user services.
The options can be selected from the customers as additional items or to improve the appointment experience.
The options can be assigned only to the services and they are displayed in the front-end after the selection of the date and time from the availability calendars.
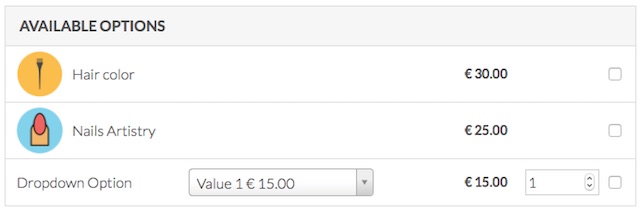
The options can be translated in different languages only from the option edit page, by clicking the flags on the top right side.
- Name - the name of the option.
This value can be translated in multiple languages. - Description - a short description (html is not supported) of the option. The description is displayed as tooltip by hovering the mouse above the name of the option.
This value can be translated in multiple languages. - Price - the price of the single option. The price will be multiplied by the selected quantity.
- Selectable Quantity - enable this setting if you want to allow the customers to select the option more than once.
- Max Quantity - the maximum quantity that can be selected per appointment.
This setting can be changed only when the quantity is selectable, otherwise it will be forced to 1. - Required - enable this setting if the selection of the option is mandatory. Customers won't proceed to the checkout until all the required options will be selected.
- Display Image - it is possible to display the image of the options in 3 different ways:
- hidden, the image won't be displayed;
- popup, the image will be displayed in a popup by clicking the name of the option;
- left-side, the image will be displayed next to the name of the option. - Choose Image - you can choose an image for the option to be displayed in the site. If you haven't uploaded yet an image, you can use the Upload Image field to upload a new picture without leaving the page.
If an option requires a selection between different values, you have just to create 2 or more variations from the apposite section.
In order to add a variation it is needed to click the Add New Variation button and to fill the name and the additional price of the variation. The specified price will be always summed to the base cost of the option.
It is possible to sort the variations by dragging the fields from the icon next to the input. It is required to save the option after reordering the variations.
When an option owns one ore more variations, a dropdown will be displayed near the name of the option (in the front-end) to allow the customers to select the variation they need.
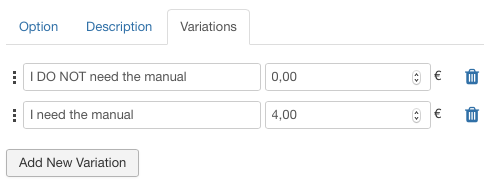
The locations are used to display the working areas of the employees. If you own a portal of employees, which work in different areas, you should assign a location to each them to allow the users to filter the employees by country and/or state/province and/or city.
The global locations will be automatically assigned to all the employees and they will be visible from the details of the employees only if they are assigned at least to a working day.
The Map button displays an overview of all the working areas.
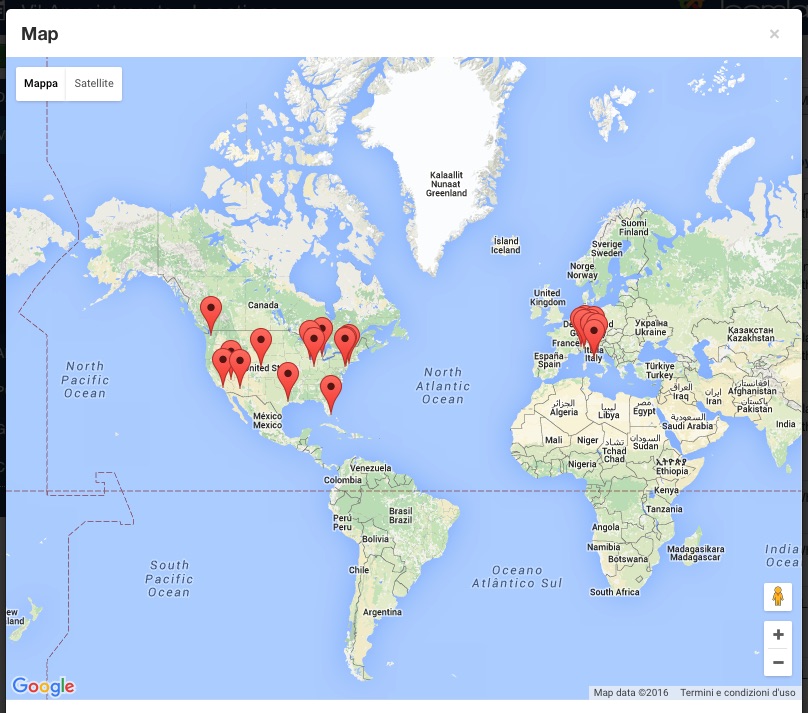
- Name - the name of the location or the company name at this address.
- Country - the country of the location. If you are not able to find your country, you have to add it from the Countries page.
- State - the state/province of the location. If you are not able to find your state/province, you have to add it from the States page.
- City - the city of the location. If you are not able to find your city, you have to add it from the Cities page.
- Address - the street address of the location (street number included).
- Zip Code - the zip code of the location.
- Latitude - the latitude coordinate (in radiants) of the location. Required to be displayed on Google Maps.
- Longitude - the longitude coordinate (in radiants) of the location. Required to be displayed on Google Maps.
- Employee - the employee owner of the location. If you leave this field empty, the location will be considered as global.
By filling in the latitude and the longitude in the details page, you will see immediately an overview of the position in google maps. By filling in the address of the location, the system will find automatically the respective coordinates (only if the latitude and longitude fields are empty). You can refresh the latitude and longitude values by clicking on Get Coordinates From Address.
The packages are used to pre-sell a defined number of services without the selection of the checkin date and time.
Once the payment of a package order is made, the customers are able to specify the checkin date and time of one or more services simply by purchasing an appointment from the calendar. In this case, the cost of the services won't be considered.
The packages can be purchased only by registered users, as the system needs to check if a customer already owns at least a package to redeem. In order to redeem a package, during the booking process the customers have to login with the same account used to purchase that package, otherwise it won't be recognized.
In the Packages List page in the front-end, the packages are displayed following the defined ordering. The packages can be categorized in groups, so that the packages inside groups with lower ordering will be displayed first.
The packages can be translated in different languages only from the package edit page, by clicking the flags on the top right side.
- Name - the name of the package.
This value can be translated in multiple languages. - Description - the extended html description displayed in the Packages page in the front-end.
The total height of each package box depends on the description length. This value can be translated in multiple languages. - Price - the price of the package.
- Num Appointments - the total number of appointments that can be redeemed by purchasing this package.
- Published - disable this option if you don't want to allow the customers to see and purchase this package.
- Start Date - the start publishing date allowed for the purchase. Customers can purchase this package only if this value is lower than the purchase date (current day).
- End Date - the end publishing date allowed for the purchase. Customers can purchase this package only if this value is higher than the purchase date (current day).
- Group - select the group to which the package belongs. A package may not have an associated group.
- Access - the access level group that is allowed to view this item. By selecting registered option, all the guest users won't be able to see this package.
- Available Services - the available services that can be booked by redeeming this package. Leave this field empty to allow all the existing services.
In order to speed up the creation process of the packages it is possible to clone one or more existing packages. The cloning feature doesn't affect the translations of the packages.
The packages groups are used as categories to filter the packages. The packages groups are not required, so if you don't want to categorize your package, you have just to leave this section empty.
The packages groups can be translated in different languages only from the group edit page, by clicking the flags on the top right side.
These groups are used only in the Packages page in the front-end to categorize all your published packages. The packages without group will be displayed as last.
The Packages page can be published by filtering the packages assigned to the specified package group. Otherwise all the packages will be displayed.
- Title - the title of the group to display.
This value can be translated in multiple languages. - Description - a html description of the group to display in the Packages page.
This value can be translated in multiple languages. - Ordering - a number to display the groups in ascending order, the groups with the lowest ordering number will be displayed first.
The packages orders contains the list of all the orders made by the customers and the administrator(s). By editing an order it is also possible to manually redeem (or add) an appointment.
It is possible to search the orders by ID (by using the prefix id:), order key, customer name, customer e-mail and customer phone. It is also possible to filter the orders by status, method of payment and purchase date.
- ID - an incremental identifier of the order (integer).
- Order Key - an alphanumeric secret value used to search the order.
- Customer - the customer assigned to the order. This value is required to assign the appointments to redeem to a WordPress user. By specifying this value, the nominative, the e-mail and the phone number will be automatically filled-in (only if they are empty).
- Nominative - the full name of the customer for this order.
- E-Mail - the e-mail address of the customer for this order. This value will be used to send e-mail notifications to the customer.
- Phone Number - the phone number of the customer for this order. The phone prefix have to be specified from the dropdown and not in the text input.
- Payment - the payment gateway used (or to use) to pay the amount of the order.
- Total Cost - the total cost of the order. The value is automatically updated every time you insert a package into the order. When someone pays the cost of the order through a payment gateway, you will be able to see the amount paid next to the total cost. The total paid amount cannot be changed manually.
- Status - the status of the order (while creating new order from the back-end, the CONFIRMED status will be used by default).
There are 4 different possible statuses:
CONFIRMED - the order is approved and the customers can book the appointments related to the packages in the order.
PENDING - the order is stored in the database and the customers have to pay the amount of the order or to wait for a manual approval.
REMOVED or CANCELLED - the packages inside the order are no more accessible. - Notify Customer - check this option if you want to re-send a notification e-mail about the order only to the customer.
- Custom Fields - the custom fields filled-in from the customer during the purchase. If you leave these fields blank, they will be auto filled-in with the customer details (only the e-mail and phone number).
To insert a package into the order, you have just to pick an option from the apposite dropdown. You are able to change also all the values inside the input fields of the packages assigned to the order. The first input represents the number of used appointments, the second one represents the quantity of the packages and the third one is the price of the single package.
Every time an order is made from the front-end, the customer, the employee and the administrator(s) will be notified via e-mail.
The reports page displays the main statistics of the selected packages groups: total earning and monthly earning.
The monthly earning is a line graph which displays all the money earned with the packages in each month. From the legend you can see the name of each group and the total CONFIRMED orders received in the specified dates (number between parenthesis).
There is also a cake chart for each selected group, showing the total earning of all the packages that belong to those groups.
The reports can be filtered by 2 range dates, with a maximum distance of 3 years. It is also possible to display the chart by counting the number of orders instead of the total earning.