Your cart is empty!
How to import existing reservations from another booking system
Vik Booking has a special tool that will let you easily import existing reservation from a third-party booking engine that you used on your website. Please notice that, at the moment, it’s only possibile to import reservation from the “Hotel Booking Lite” system of MotoPress.
Follow these few steps to import existing reservation from “Hotel Booking Lite” into “Vik Booking”:
- Complete the configuration of your Accommodation in your Vik Booking admin panel, by filling it with Type of Prices, Rooms and Rates. If you need help during the configuration process you can refer to our documentation.
- Open the Vik Booking – Bookings menu > All Bookings List. Since you have just installed Vik Booking, you don’t have reservation received through it yet and the list is empty.
At the top of the page you will see a message like this “Import reservation from MotoPress Hotel Booking into Vik Booking”. Click on the green button “Import Reservation”.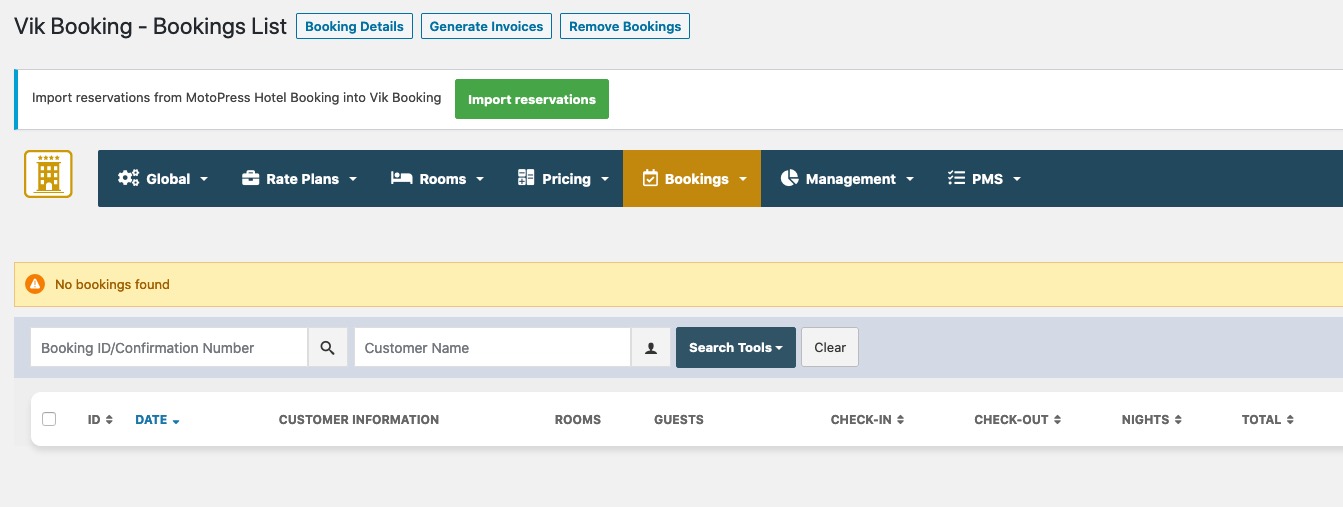
- You will then be redirected to the page where to choose the third-party plugin from where to import reservations*.
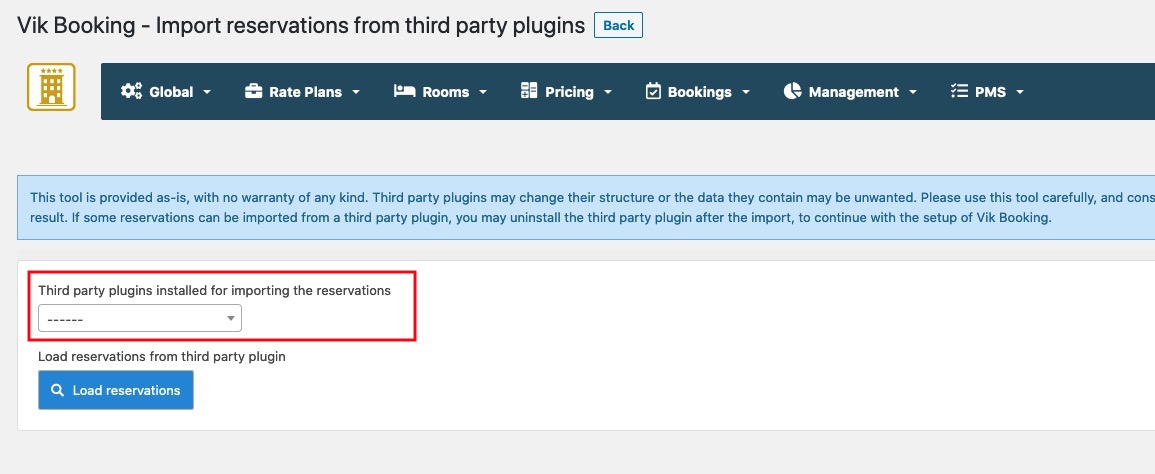
Choose MotoPress Hotel Booking from the Dropdown menu.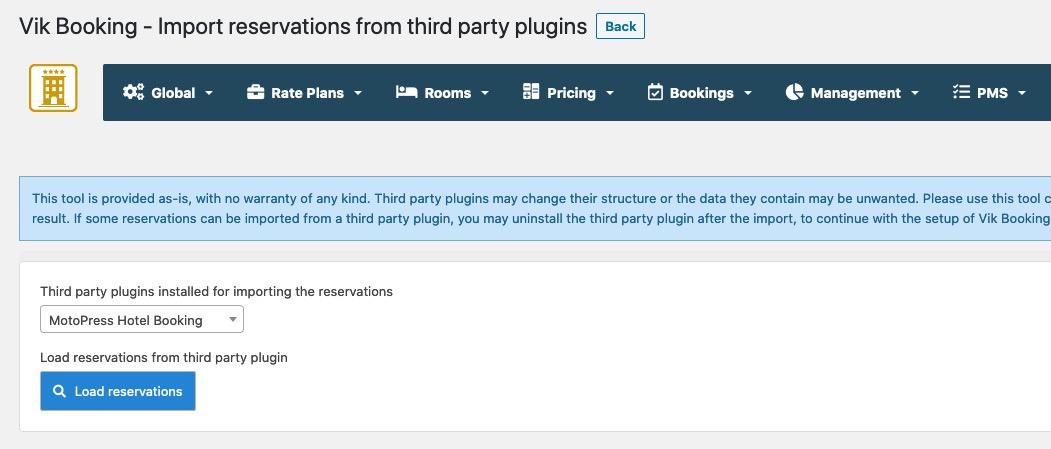
*We invite you to read carefully the message displayed in blue on top of the page. - The tool will read the number of reservations elegible to be imported. In our example there is 1 reservation fletched. Then you will be asked to select the Vik Booking corresponding room compared to the one of the Hotel Booking that should host the same reservation.
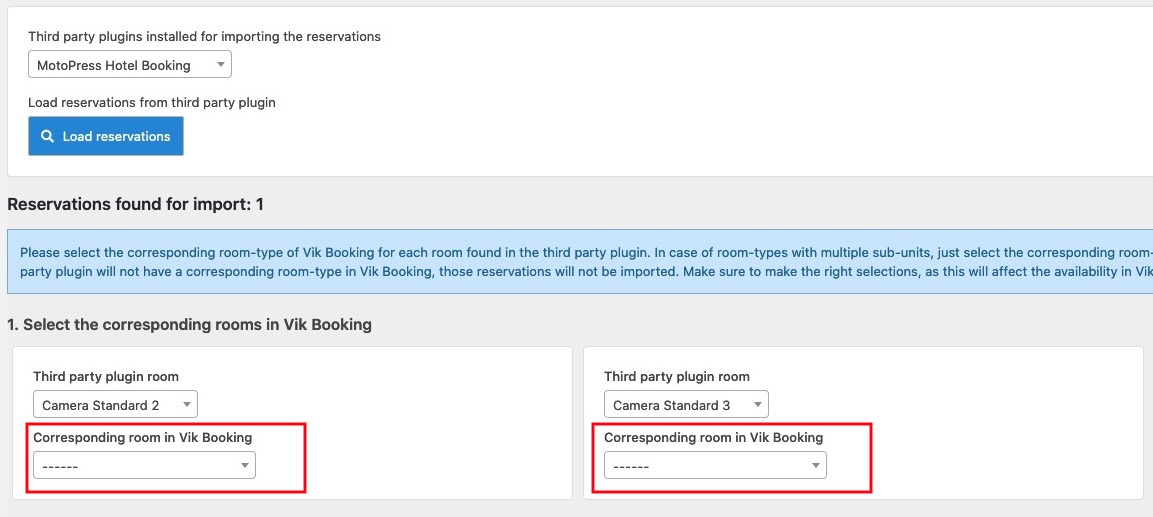
IMPORTANT: Please notice that you should already have created your Rooms in Vik Booking, since the tool does not import Rooms configuration but only reservation details.
- After having associated the Rooms among the two systems, you will get a resume of the reservations that will be imported. Select the Reservations you want to download and click on Import Reservation.
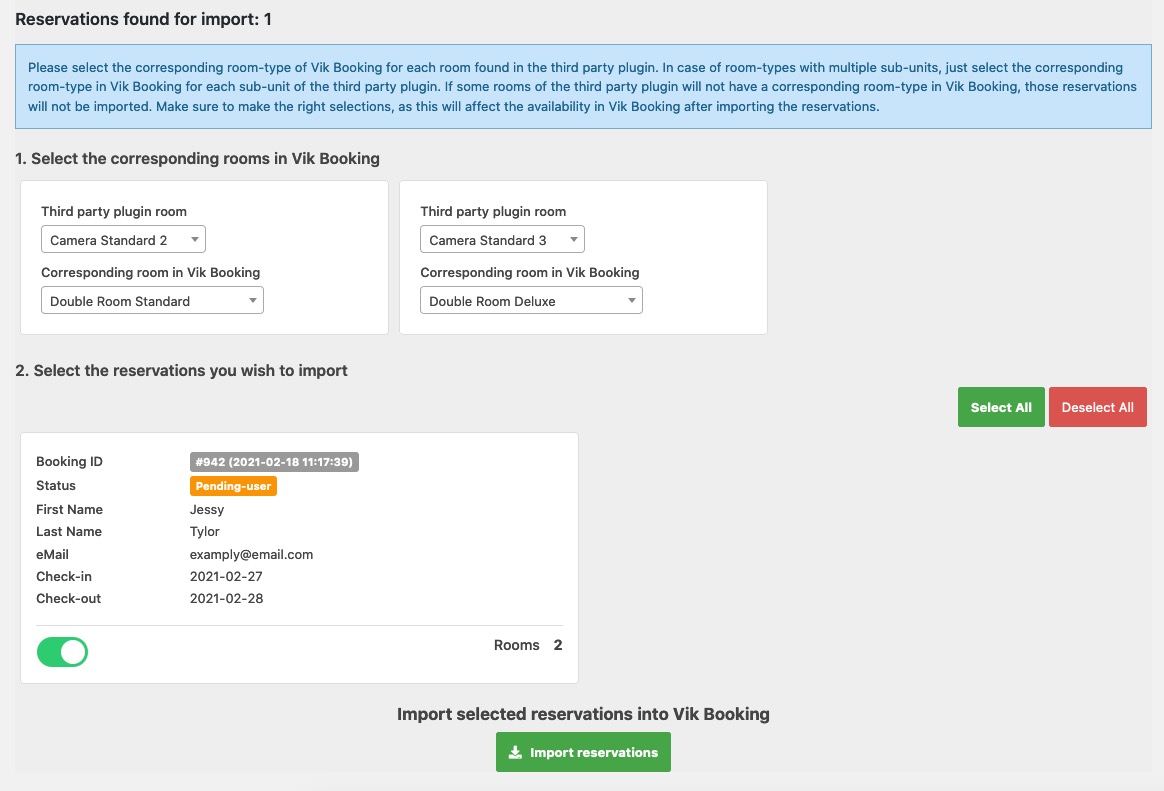
- Click "OK" to proceed with the import of the selected reservation. Click on "Cancel" if you want to select different Rooms.
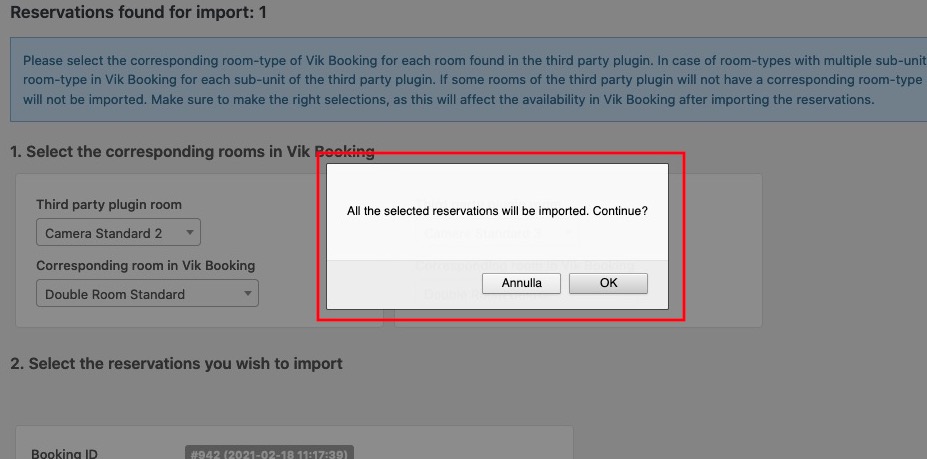
- After the process is complete you will see the reservation imported in the Vik Booking > Bookings Menu > All Bookings List.
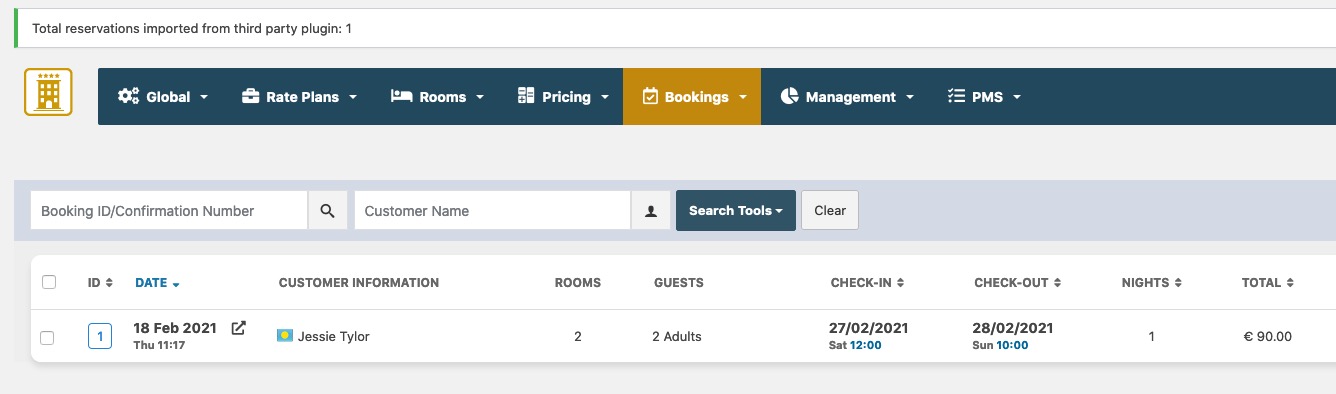
The import is complete.
Last Update: 2021-03-12
Helpful?