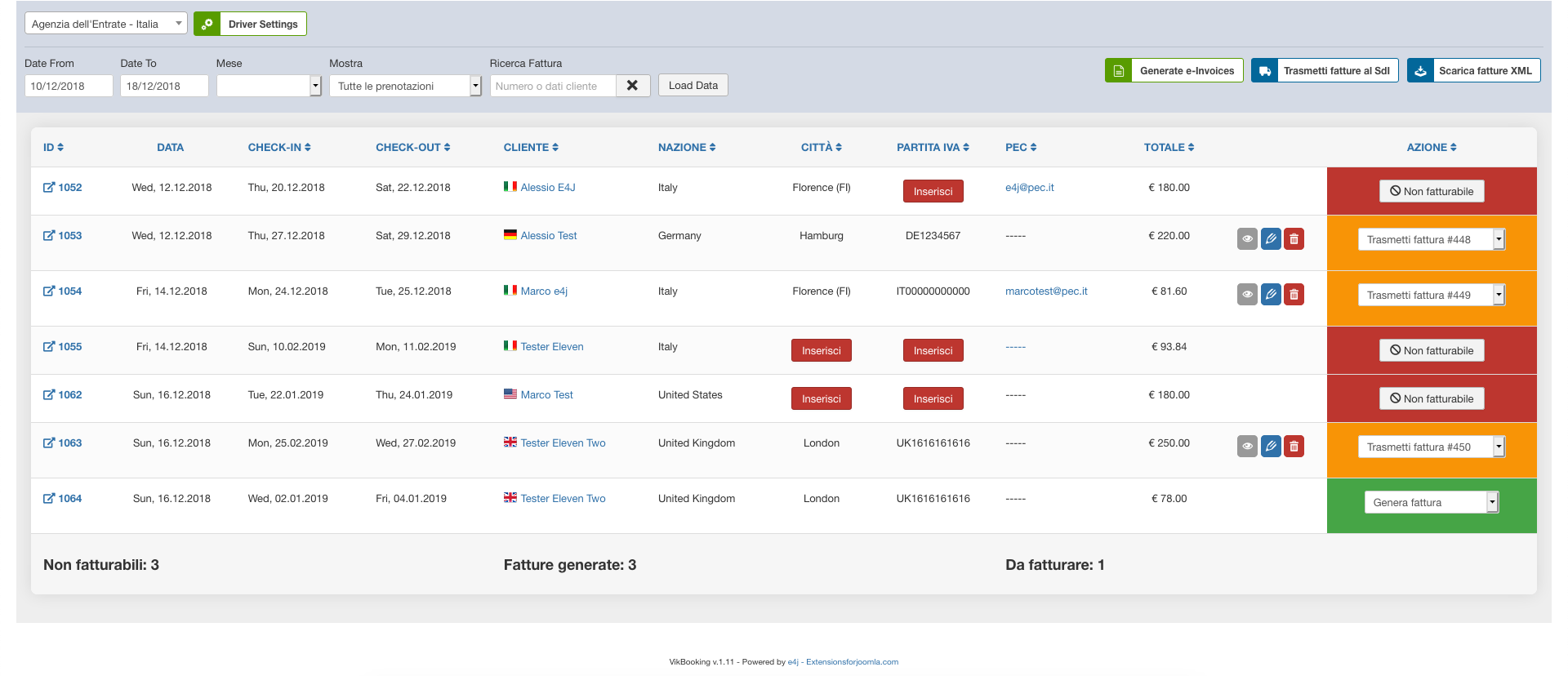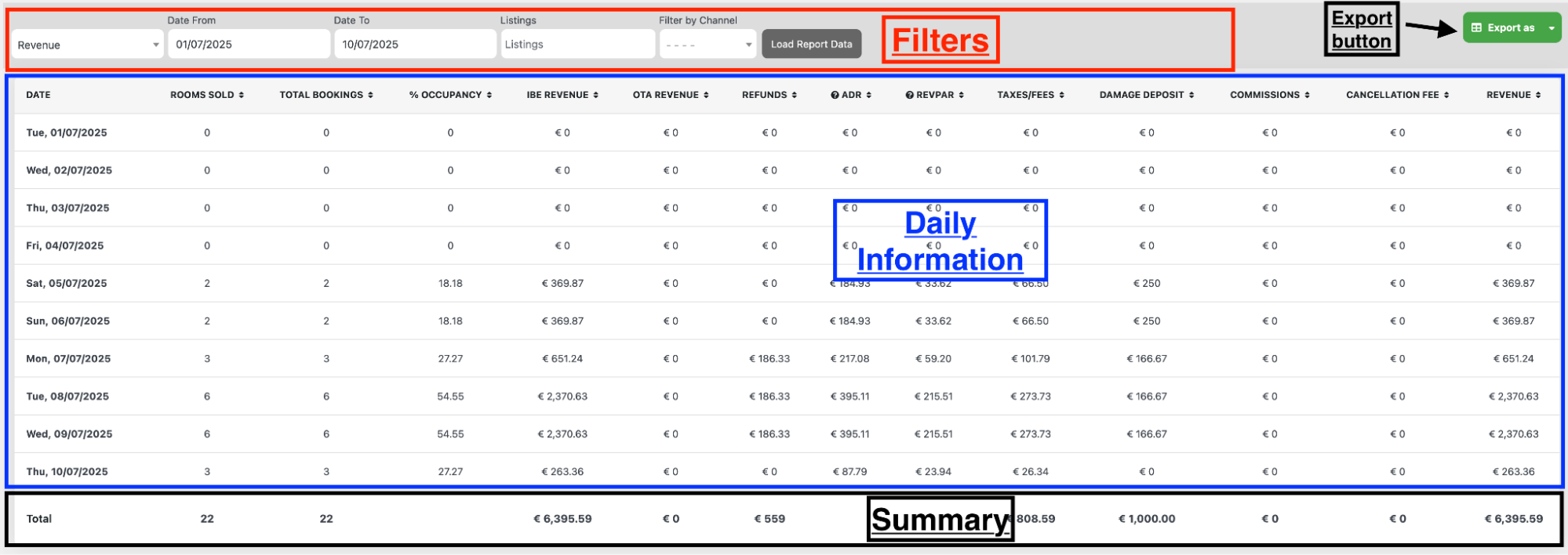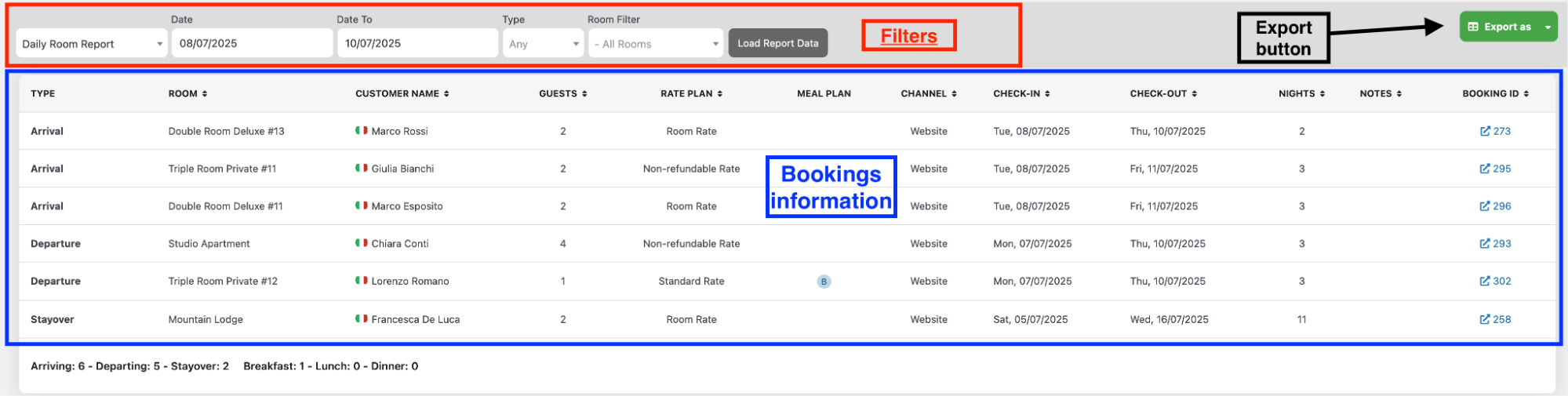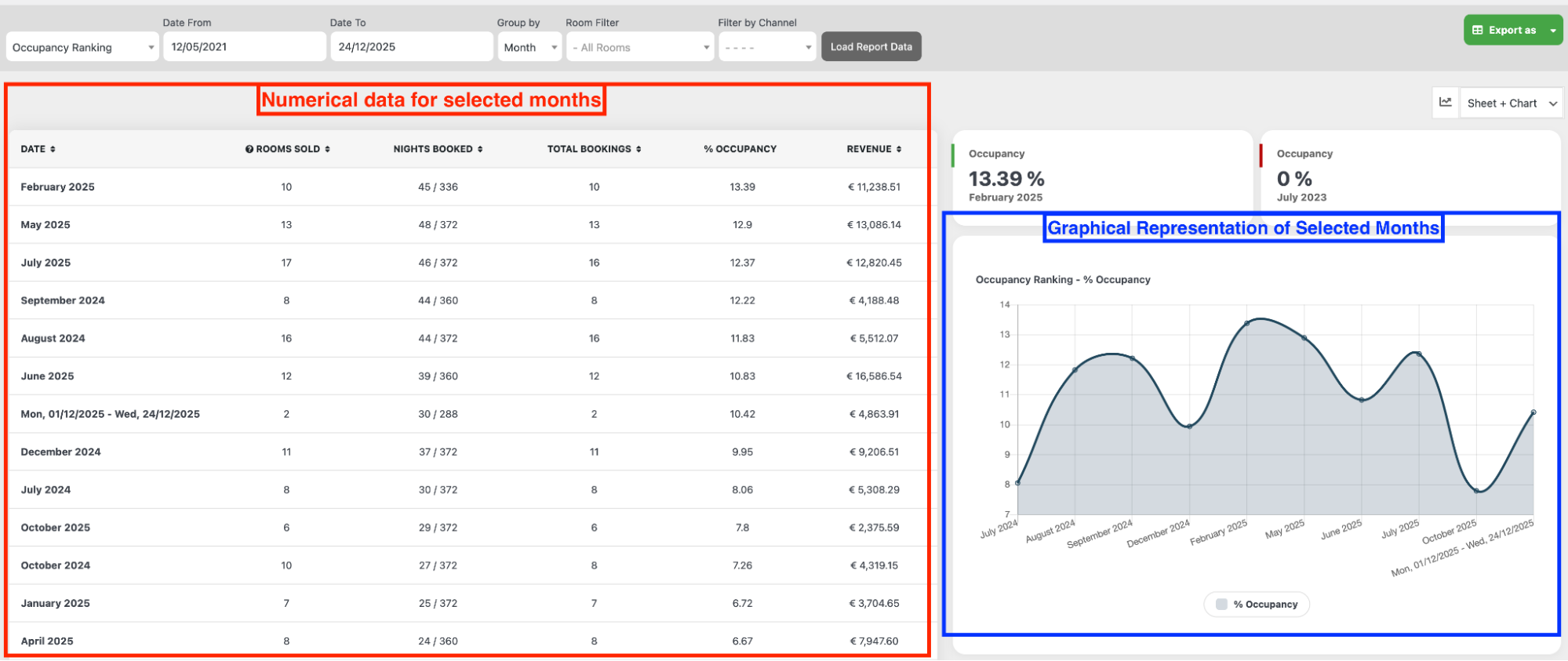PMS
PMS è l'acronimo in inglese per Sistema Gestionale di Proprietà (Property Management System). Questa sezione include le varie funzioni gestionali disponibili.

Gli operatori sono “utenti speciali”, di solito parte dello staff, che possono accedere ad alcuni contenuti specifici da front-end. Nuovi utenti WordPress con accesso al back-end possono sempre essere creati con diversi permessi di accesso alle varie pagine, ma gli Operatori avranno una loro Dashboard nella sezione front-end per accedere ai contenuti a loro riservati.
Un Operatore avrà Nome, Cognome, E-mail and Numero telefonico come principali parametri e, in più, un CODICE IDENTIFICATIVO che utilizzerà per accedere alla sua Dashboard privata da front-end. Alternativamente, invece del codice identificativo, l’Operatore potrà accedere nella sua sezione privata del front-end come utente WordPress. In questo caso è necessario assegnare all’operatore una specifica categoria utente di WordPress
I permessi dell’Operatore seguono la nuova funzione "Tableaux". I permessi combaceranno con ciò che l’operatore visualizzerà: potrai permettere agli operatori di visualizzare solo alcune camere o limitarne il periodo temporale della visualizzazione. L’immagine qui sotto mostra come diversi Operatori possano avere diversi permessi per visualizzare le prenotazioni di alcune stanze, per uno specifico arco di tempo. La tabella dei permessi è disponibile nella pagina “Tableaux”.

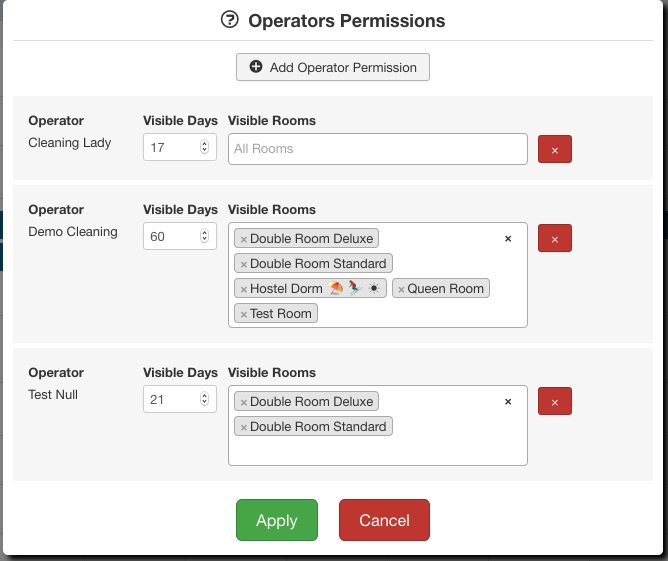

Tableaux is a table which contains all the rooms with all the bookings confirmed, and it can be seen either in the front-end and in the back-end.
- Back-end: in the back-end page there's the table with all the rooms and the bookings confirmed associated. You can obtain some details from every booking by positioning the mouse cursor over the customer name or by clicking the coloured area. In this page there's the "Operator Permissions" tab, with which you can manage every operator permission while accessing the front-end Tableaux page.
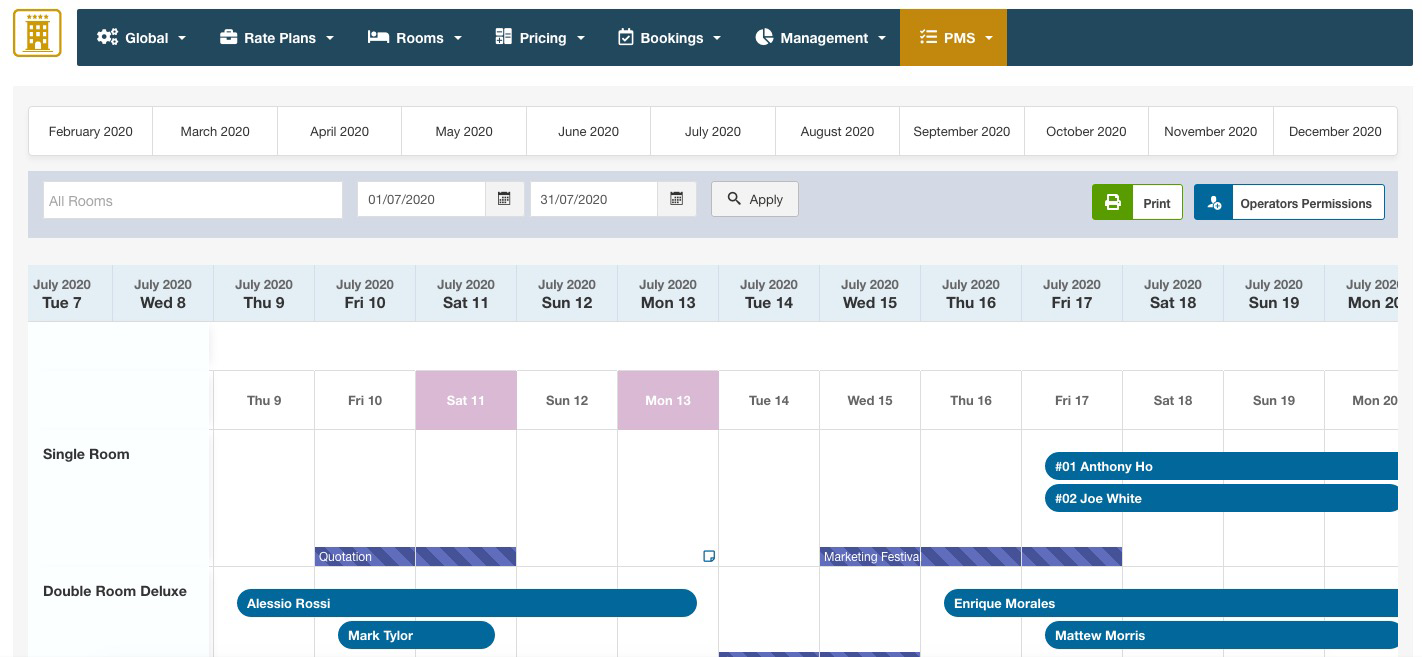
- Front-end: to access this page, you need to create a new Menu Item of type "VikBooking - Operators Login". In this page the operator will see only the rooms allowed by the permissions that were setup in the back-end. In the example below, "Test Null" can only see these two rooms due to the permissions that he has (you can see the permission setup in the "Operator" section above). To access these view, the operator will login with his personal AUTHENTICATION CODE.
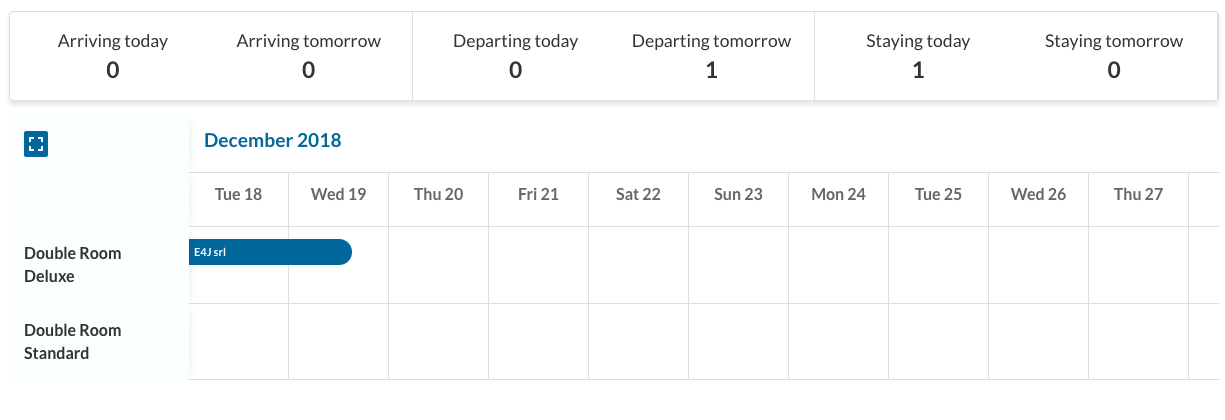

La pagina Tableaux mostra una panoramica di tutte le prenotazioni confermate per le varie camere, in uno specifico range di date. Il Tableaux può anche essere disponibile agli Operatori in front-end, dopo aver impostato i Permessi per i vari operatori.
- Back-end: l’immagine qui sotto riporta l’interfaccia del Tableaux per l’amministratore, con la possibilità di filtrare le prenotazioni per mesi, o per date.. Lasciando il cursore su una data prenotata, apparirà una finestrella cn le informazioni della prenotazione. La pagina back-end permette la stampa delle funzioni e la gestione dei Permessi degli Operatori.
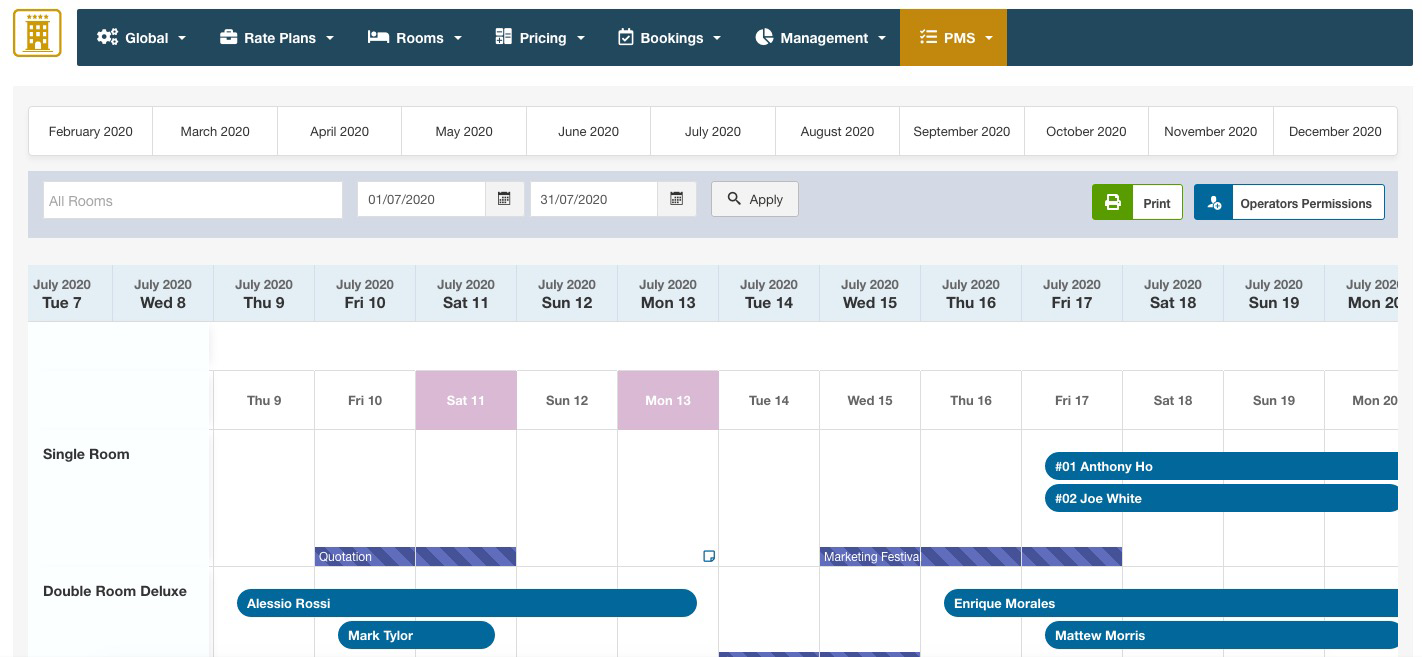
- Front-end: per accedere a questa pagina, devi creare una nuova Voce di Menu di tipo "VikBooking - Operators Login". In questa pagina l’Operatore vedrà solo la camera ammessa in base ai permessi impostati nel back-end. Nel seguente esempio, questo operatore può solo vedere due camere perché queste sono state assegnate ai suoi permessi. Per accedere alla pagina, l’operatore deve utilizzare il suo CODICE IDENTIFICATIVO personale o fare il log in con l’utente WordPress che gli è stato creato. Cliccando sulle date prenotate appariranno le informazioni aggiuntive della prenotazione.
-
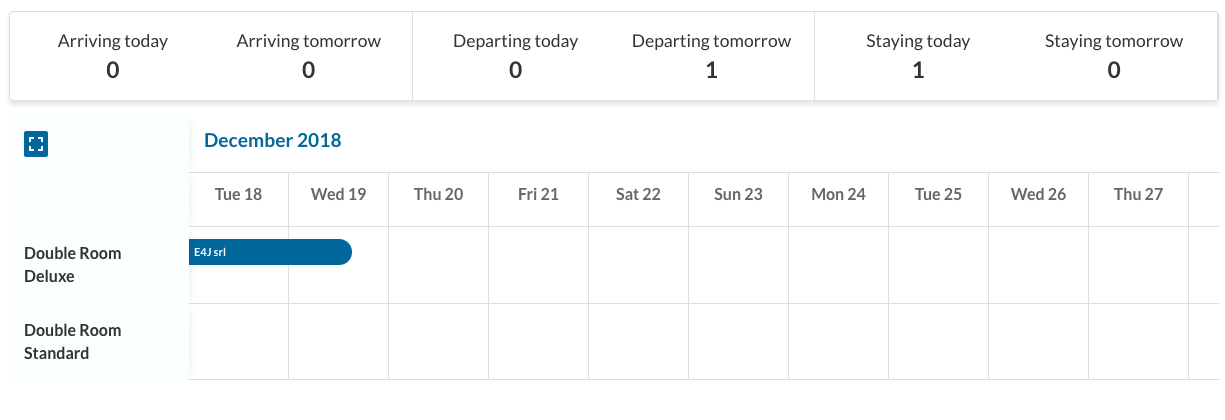
Aggiungi note personalizzate alle tue camere dal Tableaux
Ad esempio, puoi appuntare i preventivi ricevuti dai clienti, o creare un promemoria su una temporanea indisponibilità di servizi come parcheggio o piscina, o qualsiasi altra situazione per determinate camere o date specifiche.
Per aggiungere una nota, posiziona leggermente il mouse sul lato destro del box e attendi qualche secondo, apparirà una piccola icona di un foglio note.![]()
Clicca su questa icona e aggiungi la tua nota all’interno della finestra che si aprirà.
Una volta inserito le tue note, avrai una panoramica completa come questa: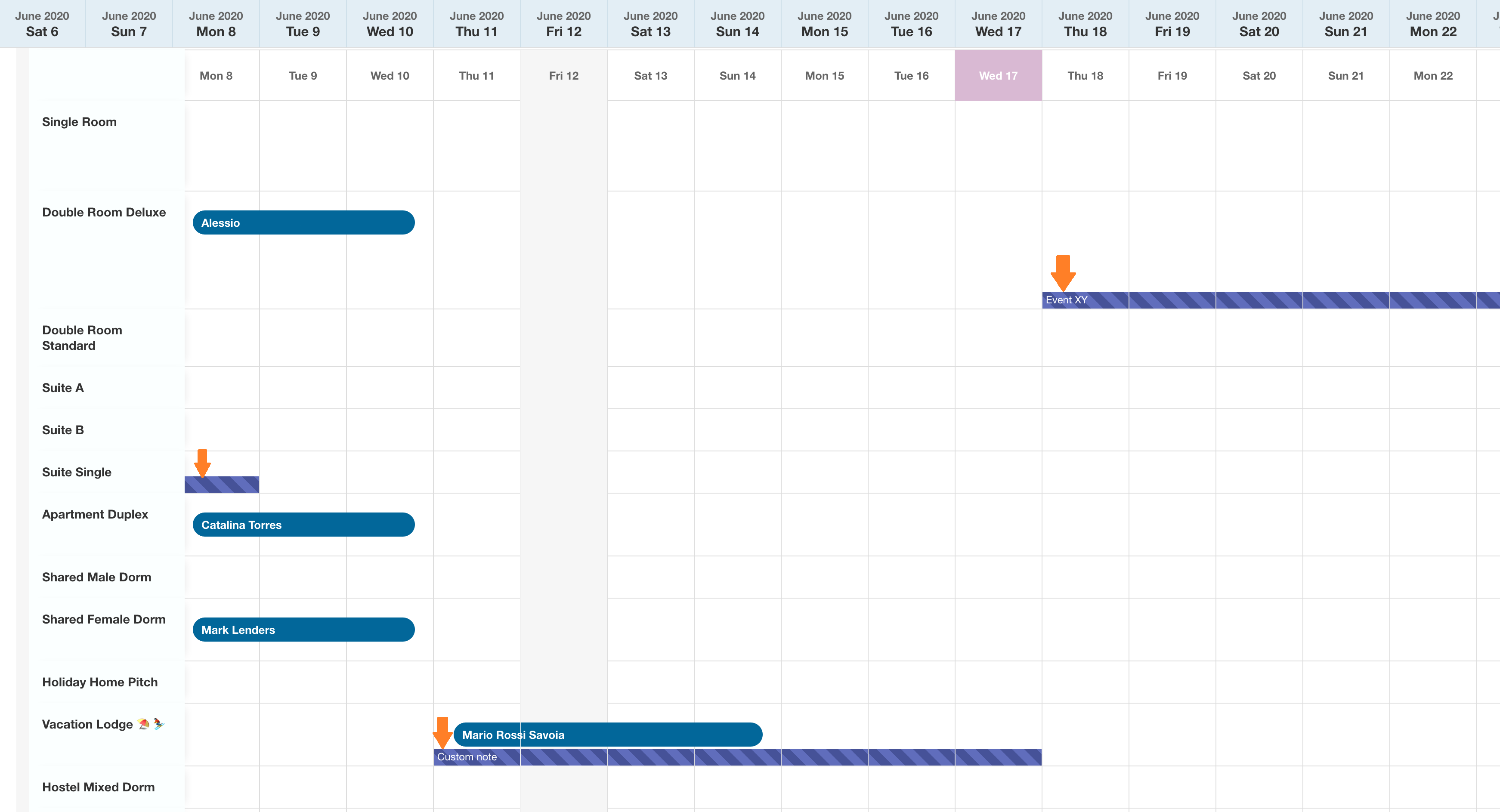
NB. Le note create dal Tableaux lato amministratore, saranno visibili lato front-end dagli operatori dopo il login, solo in visualizzazione. Non saranno possibili funzioni di modifica di note esistenti da front-end. Gli operatori potranno tuttavia crearne delle nuove.
Aggiungi eventi e giorni festivi dal Tableaux
È possibile aggiungere alcuni giorni di feste o eventi personalizzati nel Tableaux, proprio come hai fatto per le Note personalizzate. Invece di fare clic sulla scheda corrispondente alla stanza, è necessario fare clic sul giorno specifico del calendario nella parte superiore della griglia.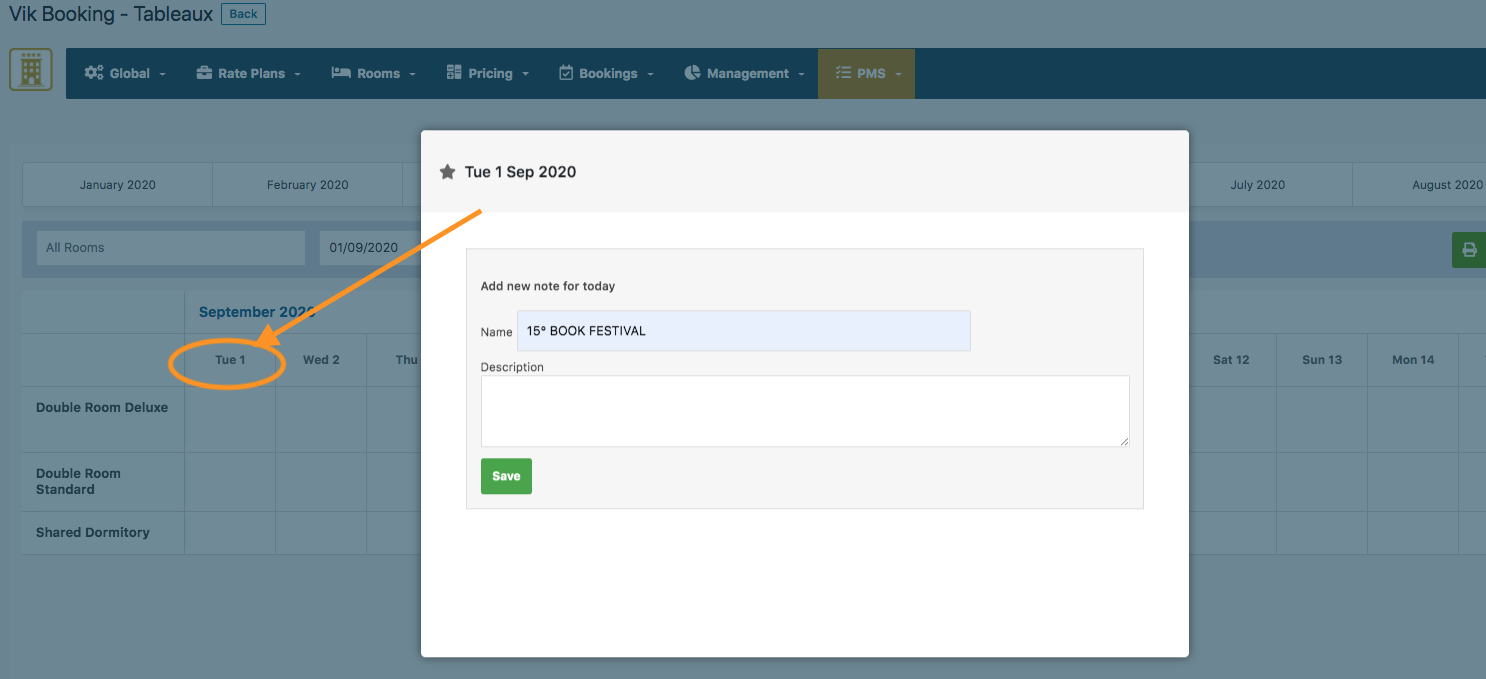
Fai clic sul giorno selezionato e aggiungi il nome della festività. Dopo il salvataggio, il giorno con l'evento verrà evidenziato in rosso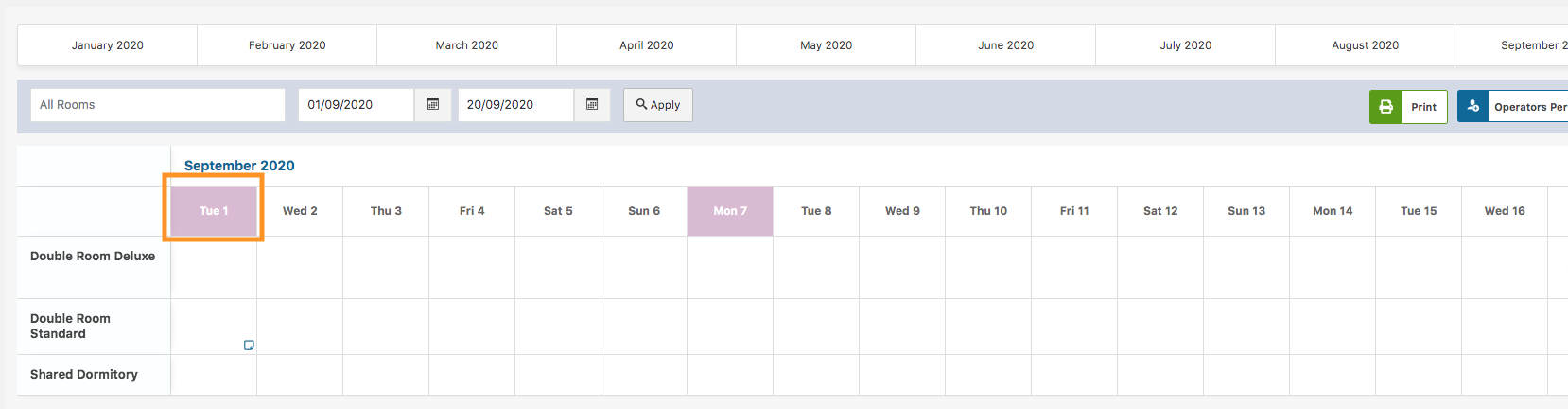
NB. Le festività saranno visibili da un operatore registrato dal suo pannello frontale solo in modalità di visualizzazione. Nessuna creazione o modifica sarà consentita per questo tipo di utente.

La funzione di report ti permette di generare e esportare dati, come gli incassi o le tasse, così che puoi comparare i dati ottenuti con altri dati. Il framework dei report è estendibile, e può essere usato per creare altre funzioni utili o per generare dati o documenti per le istituzioni. Nell'esempio qui sotto, puoi vedere un esempio del calcolo degli incassi, funzione già inclusa nel pacchetto di VikBooking.
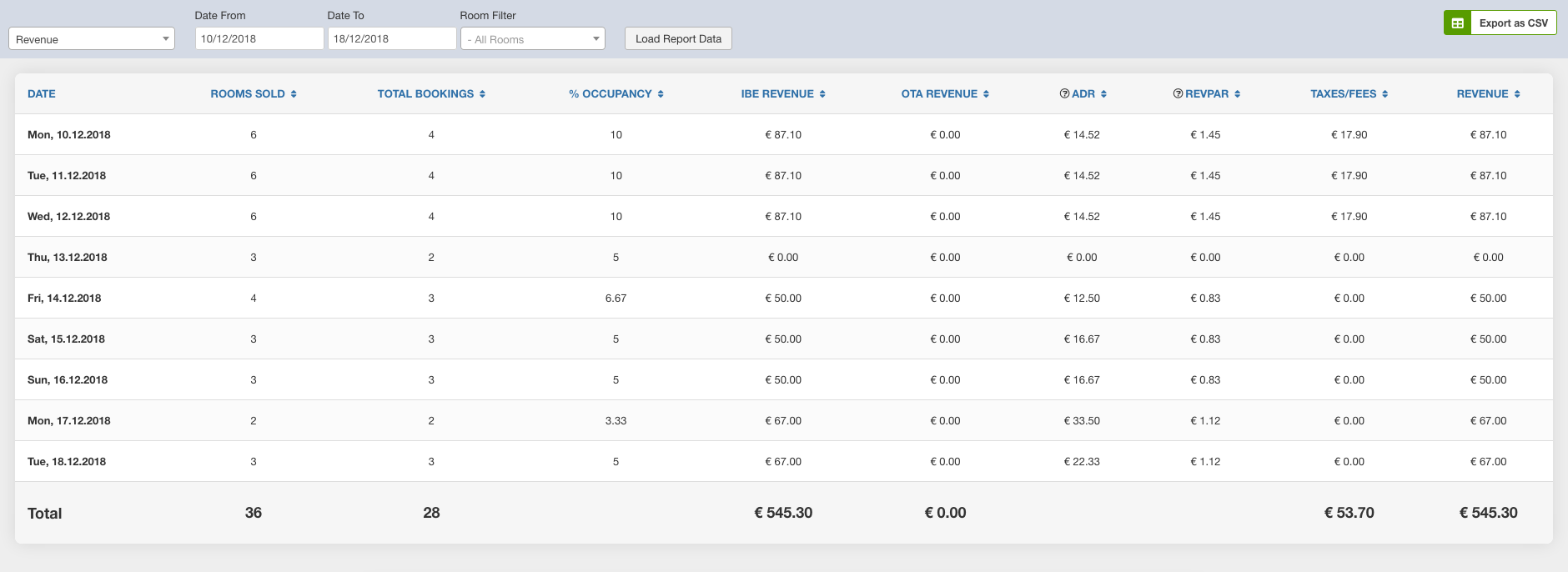
The Reports framework is a part of the system that can be extended through the creation of apposite PHP Classes that extend the parent interface. By default, Vik Booking is installed with several types of Reports to generate and/or export data.
Reports are useful to obtain financial statistics as well as to produce calculations of tax/levy. You can also generate and export documents for transmitting them to various institutions in case your country has such mandates.
In the screen shot below you can see the calculation of the Revenue obtained on a specific range of dates for the bookings received.
Revenue
The Revenue Report provides a detailed overview of the financial performance of your property. You can apply up to three filters to generate more targeted results:
-
Date Range (required): Defines the time frame for the report. This filter is mandatory.
-
Listings (optional): If left empty, the report will include all room types. If specific listings are selected, only those will be included in the results.
-
Channels (optional): If no channels are selected, the report will include reservations from all sources (both direct website bookings and OTAs). Selecting one or more channels will filter the data accordingly.
This report helps you monitor several key metrics, including: number of rooms sold, total number of bookings, revenue generated from both the website and OTAs, paid commissions, Taxes/Fees.
Data is presented on a daily basis, with a total summary displayed at the bottom for the entire selected date range.
An Export button is available at the top of the page, allowing you to download the report data in CSV or Excel format. A Print option is also included for generating a physical or PDF copy of the report.
Daily Room Report
The Daily Room Report provides a quick and clear overview of the reservations received for the selected date range. In just a few seconds, you can access essential details such as: the booked meal plans, number of guests, rate plan, Check-in and check-out dates, type of stay (Arrival, departure, Stayover) and more.
This report allows you to easily monitor daily bookings and quickly understand the key elements of each reservation.
An export button is available for this report too.
Hotel - Meals
This report provides a quick overview of the meals for the selected dates.
It is especially useful when working with rate plans that include breakfast, lunch, and/or dinner.
The Export button at the top allows you to easily generate a physical copy to hand over to the kitchen, so they know exactly how many meals need to be prepared each day. Export in CSV and Excel are also available.
The number of breakfasts, lunches, and dinners to prepare is automatically calculated based on the meals included in the rate plan assigned to each reservation for the selected day.
Occupancy Ranking
The Occupancy Ranking Report provides detailed statistics on your property's occupancy performance. For any selected time range, the report displays key data including:
-
Number of nights booked
-
Total number of reservations
-
Rooms sold
-
Occupancy rate percentage
This report is designed to give property managers a clear overview of how well the property is performing in terms of occupancy and revenue generation.
Additionally, it offers a quick comparison with other months of the year, allowing you to easily identify seasonal trends and gain a comprehensive view of your property's performance across different periods. In addition to numerical values, the report also includes a graphical representation of the data, providing a clear visual reference.
Options/Extras Reports
As the name suggests, the Option/Extra Report displays the number of booked options (also known as extras), grouped by type, for the date range selected in the report filters.
For each option type, the report shows the total revenue generated.
The data is retrieved directly from the options/extras created within Vik Booking, ensuring accurate and consistent reporting.
This report is useful for monitoring the performance of your optional services and understanding how each extra contributes to your property's additional income.
Rates Flow
The Rates Flow Report tracks all price changes made on the website. It is a valuable tool for reviewing past pricing updates and understanding when and how rates were modified.
Every time a price is changed, the report logs the event. Each log entry includes:
-
Date of the change
-
Date range affected by the change
-
Rate plan details, including: "Base rate" and "Nightly cost" (with any applied special prices)
-
User who made the change
-
Notes, which may include additional information such as a minimum stay restriction
This report ensures full traceability of pricing activity, helping property managers maintain control and transparency over their rate updates.

Il sistema di fatturazione elettronica introduce un nuovo modo di generare fatture elettroniche in formato XML. VikBooking fornisce un framework estendibile basato su un Driver personalizzato PHP che estende la classe padre. Di default, l'unico sistema di fattturazione elettronico supportato da VIkBooking è quello italianoo, per l'istituzione "Agenzia Delle Entrate". L'Italia è la prima nazione europea a introdurre la fatturazione europea obbligatoria B2B, e il mandato è valido dal 1 Gennaio 2019.
Comunque, se altre nazioni renderanno obbligatoria la fatturazione elettronica, aggiungere un driver su VikBooking per rispettare un altro formato sarà semplice in futuro.
*** SOLO PER CLIENTI ITALIANI ***
Il sistema di fatturazione elettronica è stato implementato in seguito agli obblighi imposti a partire dal Gennaio 2019. In questa pagina è presente un riepilogo delle fatture fatte per ogni cliente, ed è possibile sia generarle che spedirle direttamente al Servizio di Interscambio dell'Agenzia delle Entrate mediante l'uso della propria casella di posta certificata (PEC). Solo per il primo invio della prima fattura, si deve usare un indirizzo PEC generico (Questo indirizzo email è protetto dagli spambots. È necessario abilitare JavaScript per vederlo.), poi sarà necessario cambiare l'indirizzo email con quello che vi sarà comunicato dal Sistema di Interscambio dopo la trasmissione della prima fattura elettronica.
L'interfaccia mostra diverse funzioni, tutte con un commento per descriverne l'utilizzo.
Nel pulsante "Driver Settings" sono contenuti i parametri da riempire per generare correttamente i file da inviare, con tutte le spiegazioni annesse spostando il cursore del mouse su "?".
Come potete vedere, verrà visualizzata a schermo una tabella come quella sottostante, che stampa tutti i dati della prenotazione del cliente con lo stato della fattura all'ultima colonna. La stato della fattura può essere:
- Da generare: la colonna sarà di colore verde. La fattura deve essere generata cliccando sul pulsante in alto "Generate e-invoices". Una volta generata, sarà anche disponibile per il download attraverso il pulsante in alto.
- Da trasmettere: la colonna sarà di colore giallo. La fattura deve essere trasmessa attraverso il pulsante " Trasmetti fatture al SdI"; se la fattura è una sola, allora trasmetterà un file XML, se sono più di una allora trasmetterà un file zip di tutte le fatture da trasmettere.
- Trasmessa: la colonna sarà blu, non è necessaria nessuna azione ulteriore.
- Non fatturabile: la colonna sarà rossa. La fattura assume questo stato in caso ci sia qualche dato obbligatorio mancante.
La fattura può anche essere vista e/o modificata a mano via XML attraverso i pulsanti nella penultima colonna. Inoltre, essa sarà rigenerabile in caso di modifica.
Per generare la prima fattura elettronica occorre prima controllare le impostazioni del driver, per ciò che riguarda anche le impostazioni della vostra casella PEC. Inserendo le date in cui sono state ricevute le prenotazioni, il sistema carica i dati cliccando sull'apposito tasto.
Come elencato sopra, le fatture generabili, ovvero per quelle prenotazioni comprensive di tutti i dati obbligatori, avranno uno sfondo verde. Cliccando sul tasto Genera Fatture, il sistema creerà semplicemente il file della fattura elettronica in formato XML (salvandolo nel database, non in un file, quindi in maniera sicura). Le fatture generate e pronte per essere trasmesse, avranno uno sfondo arancione. Per inviarle via PEC al Sistema di Interscambio dell'Agenzia delle Entrate (il driver di Vik Booking si occupa dell'invio telematico), è sufficiente fare clic sull'apposito tasto "Trasmetti Fatture al SdI".
Per la prima trasmissione di fattura elettronica è importante selezionare una sola fattura che deve essere inviata all'indirizzo PEC predefinito dell'Agenzia delle Entrate. Così facendo, il loro sistema vi assegnerà un indirizzo PEC specifico alla quale trasmettere le fatture. Una volta ricevuto, assicuratevi di aggiornare le impostazioni del driver cambiando l'indirizzo PEC del SdI. A quel punto potete trasmettere anche 50-100-200 fatture alla volta, ed il sistema si occuperà della trasmissione in formato ZIP, nel caso ci siano più fatture da trasmettere.
MODALITÀ DI TEST: se la Fatturazione Elettronica dovesse spaventarti, ti basta cambiare dalle Impostazioni del Driver l'indirizzo PEC del SdI (Sistema di Interscambio), inserendo magari un tuo indirizzo email, non per forza di tipo PEC. Così facendo, il sistema trasmetterà le fatture elettroniche all'indirizzo email specificato, piuttosto che all'Agenzia delle Entrate. Così potrai visualizzare i contenuti e testare il sistema. Ovviamente serve sempre un indirizzo PEC configurato correttamente per l'invio dei messaggi. Una volta appurato il funzionamento, puoi cambiare l'indirizzo PEC del SdI ed iniziare a trasmettere dati reali.