Globale
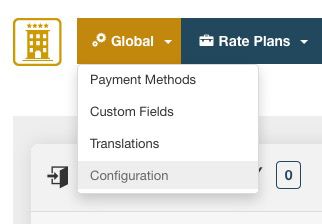
La configurazione di VikBooking è divisa in 5 schede
Impostazioni principali
Prenotazione:
- Channel Manager Auto-Sync - Questo parametro è solo per chi usa il nostro plugin complementare Vik Channel Manager. Se abilitato, ogni nuova prenotazione creata da back-end o ogni modifica a una prenotazione, conferma o cancellazione, sarà inviata in automatico al Channel manager in background, senza alcun bisogno di premere un ulteriore bottone. Per esempio: modifichi le date di una prenotazione. La richiesta di aggiornamento sarà inviata in automatico a tutti i canali connessi al Channel Manager con la propria API key. É fortemente consigliato di lasciarlo su ON per evitare problemi di aggiornamento manuale.
- Prenotazione abilitata - Con questa opzione puoi abilitare o disabilitare il servizio di prenotazione, lasciando un messaggio quando offline.
Nota: se vuoi dare ai tuoi ospiti la possibilità di inviare una richiesta di prenotazione (preventivo), scopri come dal nostro articolo in knowledge base.
- e-Mail Admin - L'indirizzo email dell'amministratore che riceverà notifiche per ogni prenotazione o pagamento effettuato. Gli indirizzi multipli sono supportati solo se separati da una virgola. Non lasciare spazi bianchi dopo le virgole.
- e-Mail Mittente - L'indirizzo email impostato come mittente effettivo. Alcuni server non permettono di inviare email con mittente e ricevente con lo stesso indirizzo email.
- Gestisci orari Check-in e Check-out - l'ora di check-in deve essere più tardi rispetto a quella di check-out
- Formato data Orario Check-in e Check-out - seleziona il formato date giusto per il tuo cliente.
- Prenotazioni a qualsiasi ora per oggi - se disabilitato, le prenotazioni per la data odierba dopo il tempo di check-in non saranno permesse.
- Abilita Coupon - se abilitato, il form per inserire il codice del coupon sarà mostrato alla pagina di sommario ordine.
- Abilita codice PIN clienti - se abilitato, quando gli utenti non sono registrati o loggati e non ci sono cookies disponibili, i clienti saranno in grado di inserire il loro PIN per popolare in automatico i campi al momento del pagamento.
- Invio Ordine Modulo Token - Questa è una misura di sicurezza che salva un valore criptato nella sessione.
- Richiedi Login - Se questa impostazione è abilitata, l'utente sarà obbligato a registrarsi o a fare il login prima di salvare l'ordine.
- Pre Check-in abilitato - Se si desidera consentire agli ospiti di effettuare il check-in anticipato
- Pre Check-in in anticipo - Se desideri che i tuoi clienti possano effettuare il check-in anticipato in qualsiasi momento prima del loro arrivo, lascia l'impostazione su 0. Se vuoi consentire il check-in anticipato fino a qualche giorno prima del loro arrivo, imposta il numero desiderato. Se il parametro è impostato su 2, un cliente può effettuare il check-in anticipato fino a 2 giorni prima dell'arrivo.
- Abilita acquisto servizi extra - Questa impostazione ti consente di aggiungere i tuoi servizi extra / opzioni ai clienti che hanno una prenotazione confermata e non cancellata fino alla data di partenza. In questo modo sarà possibile per i clienti ordinare servizi extra per le camere già prenotate e aggiungerli al totale della prenotazione. Questo parametro è valido sia per il sito Web che per le prenotazioni OTA scaricate da Vik Channel Manager. Fai clic su "Vedi sul sito" nella pagina dei Dettagli Prenotazione di una prenotazione esistente con check-out in futuro per vedere come i clienti possono scegliere l’aggiunta di servizi alla loro prenotazione da front-end. .
- Calcolo date orfane - Imposta la modalità di calcolo delle date considerate orfane. Per maggiori informazioni su questa funzione consulta la nostra Knowledge Base .
- Minuti di attesa per il pagamento - Quando lo stato della prenotazione è In attesa, le camere selezionate saranno bloccate per questo ammontare di minuti. Durante questo periodo, è come se la stanza fosse già stata pagata. Una volta scaduti i minuti, a meno che la prenotazione non sia stata confermata, la camera sarà nuovamente disponibile per le prenotazioni.
- Minuti di Attesa per la Rimozione di prenotazioni non pagate - Se abilitato e maggiore di zero, i clienti vedranno un countdown con il tempo rimanente per pagare. Quando il countdown scade, la prenotazione viene rimossa in automatico se l'ordine non è stato confermato (pagato).
Parametri di ricerca:
- Giorni in anticipo per le prenotazioni - la data più vicina in cui l'arrivo sarà permesso è calcolata da oggi più il numero di giorni impostato.
- Numero Minimo di Notti - il numero minimo globale di notti di una prenotazione. Se cambia a seconda del periodo, lascialo a 1 e usa le Restrizioni.
- Numero di Camere - il numero massimo di camere che può essere prenotato in un singolo ordine. Questo influenzerà tutte le form di ricerca.
- Numero di Adulti - il numero minimo e massimo di adulti che ogni form di ricerca mostrerà nel menu a cascata per le prenotazioni.
- Numero di Bambini - il numero minimo e massimo di adulti che ogni form di ricerca mostrerà nel menù a cascata per le prenotazioni
- Date Massima nel futuro da oggi - questo genererà la data massima in futuro permessa per le prenotazioni. Di default è 2 anni da oggi.
- Stile Prenotazione Camere Multiple - scegli lo stile per la prenotazione di camere multiple da front-end, tra Classico e Compatto.Per maggiori informazioni sullo stile Compatto consulta la nostra Knowledge Base
- Disposizione Risultati di ricerca per più Camere - scegli il tipo di search engine da usare per mostrare le camere nei risultati di ricerca quando gli utenti stanno prenotando più di una camera. Le proprietà con un numero di unità basso disponibile per le proprie camere/appartamenti come 1 o 2, dovrebbe impostarlo a Dinamico, affinchè se c'è una sola unità disponibile per certe date, e i clienti stanno cercando 2 camere e questa può soddisfare le richieste dei clienti, il sistema nasconderà questa camera per la scelta della seconda stanza quando questa è selezionata come prima.
- Suggerisci soluzioni in caso di non disponibilità - se abilitato, in caso non ci siano camere disponibili in base ai parametri inseriti, il sistema mostrerà le date più vicine disponibili, o un'altra possibilità di prenotazione. Per esempio, se non possiedi camere in grado di accettare 5 adulti, il sistema suggerirà di prenotare più unità nelle date selezionate. Consigliamo di lasciare questa funzione attiva.
- Scegli Categoria Camere - se abilitato, ogni form di ricerca mostrerà un menù a cascata per filtrare le camere per categoria.
- Mostra Numero di Bambini - Scegli di chiedere anche il numero di bambini nelle form di ricerca. Se disabilitato, i bambini non saranno menzionati o selezionabili.
Sistema:
- Aspetto - Puoi impostare la modalità chiara/scura del pannello admin. Se selezioni la modalità automatica, il sistema cambierà la modalità alternativamente in base alle impostazioni del tuo device.
- Aspetto (front-end) - Applica i parametri dell’Aspetto anche al front-end.
- Google Maps API Key - L’inserimento di una chiave è richiesto se si vuole abilitare la funzione di Geolocalizzazione per le camere.
- Enable Multi-Language- If enabled, the internal translations will be used
- Router SEF - se abilitato, il router interno sarà usato per riscrivere gli URL usando gli "alias" delle camere.
- Carica CSS Bootstrap - scegli se anche VikBooking deve caricare Bootstrap per un miglior rendering delle pagine.
Backup:
- Tipo di esportazione - Questa funzione è stata aggiunta per permettere la creazione di un file di backup della vostra configurazione di Vik Booking. L’esportazione di tipo “Completo” creerà un file di backup di tutti i contenuti del vostro Vik Booking, incluse le prenotazioni, il registro dei clienti e altro. L’esportazione di tipo “Gestione” creerà invece un file di backup contenente unicamente le configurazioni generali del plugin, senza quindi includere contenuti come le prenotazioni e i dettagli cliente.
- Percorso cartella - Questo è il percorso dove il backup archiviato (File ZIP) verrà salvato sul tuo sito web o su lato server Il percorso può trovarsi sia all’interno che all’esterno della cartella Root del tuo web-server. Se non sei sicuro di quale percorso usare, suggeriamo di seguire le istruzioni nel commento sottostante la voce “Percorso cartella” così da poter aggiungere qualsiasi cartella personalizzata al tuo percorso base di installazione. Qualcosa del tipo “/your/server/installation/base/path/my-custom-backups”.
- Gestisci Backup - Tramite questa funzione verrà mostrata la lista dei backup. Cliccando sulla voce “Nuovo” potrai creare un nuovo backup o caricarne uno preesistente.
Tab Prezzi e pagamenti
Valuta
- Nome Valuta - il nome della valuta di default. Deve essere il codice a 3 caratteri della tua valuta (USD, EUR, GBP, ecc..)
- Simbolo Valuta - il simbolo della tua valuta. Le entità HTML sono permesse, per esempio € produrrà il simbolo dell'Euro
- Codice Valuta Transazioni - alcuni payment gayeway come PayPal useranno questa impostazione. Deve essere il codice della valuta della tua nazione nello standard ISO-4217, a 3 caratteri come EUR, USD ecc..
- Numero di Decimali - definisce il numero di decimali che sarà usato per la formattazione dei numeri. Alcune valute non hanno i decimali.
- Separatore Decimali - definisce il carattere usato per separare i decimali, di solito un punto o una virgola. Di solito il punto è usato di default (90.95)
- Separatore Migliaia - definisce il carattere usato per separare le migliaia in un numero, di solito un punto o una virgola. La virgola di solito è usata di default (100,000.00)
Tasse e Pagamenti
- Prezzi IVA Inclusa - se questa impostazione è disabilitata ed esiste un'aliquota fiscale assegnata alle tariffe, le tasse saranno aggiunte a qualsiasi prezzo.
- Mostra Tasse solo nel Riepilogo - se abilitato, le tasse saranno mostrate solo nel riepilogo prenotazione, l'ultimo step del processo di prenotazione. Altrimenti, tutti gli step precedenti mostreranno i prezzi con le tasse applicate.
- Consenti più di un Pagamento per una Prenotazione - se abilitato, quando l'importo pagato è inferiore all'importo totale da pagare, il cliente potrà effettuare altre transazioni per pagare l'importo rimanente.
- Paga Intero Importo - quando disabilitato, i clienti dovranno lasciare un deposito per confermare la prenotazione, che può essere una percentuale sull'importo toale o un importo fisso.
- Nome Transazione Pagamento - alcuni metodi di pagamento richiedono un nome per ogni transazione. Definisce il testo di default da usare.
Tab Vista e Struttura
- Primo giorno della settimana - scegli il primo giorno della settimana che sarà mostrato da ogni calendario. Alcune nazioni preferiscono Sabato o Domenica al Lunedì.
- Numero di Mesi da Mostrare - definisce il numero di mesi che ogni calendario delle disponibilità mostrerà in ogni pagina di dettaglio camera
- Mostra Giorni Parzialmente Disponibili - quando le camere hanno più unità disponibili, se solo alcune unità sono state prenotate, il numero di unità rimanenti sarà mostrato in giallo/arancione come parzialmente disponibile/prenotato
- Template - in questa sezione trovi i template dei files principali di Vik Booking che puoi modificare e personalizzare.
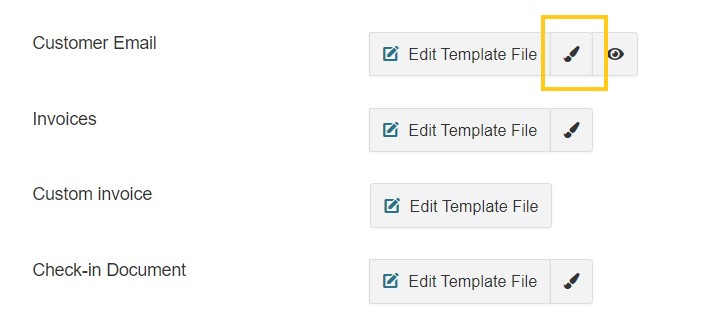
- Testo Pagina Chiusura - Questo testo sarà mostrato sotto il form di ricerca.
- Colori Preferiti - Seleziona i tuoi colori preferiti per regolare gli stili front-end predefiniti. In questo modo, l'aspetto degli elementi (titoli, pulsanti, colore dei caratteri e sfondi) delle varie pagine del processo di prenotazione potrà corrispondere al design del tuo tema o della tua struttura.

Tab Azienda e Prenotazioni
- Termini e Condizioni - Usa questo campo testo per inserire i tuoi Termini e Condizioni. Il testo sarà usato per la generazione del Documento di Check-in (in PDF) al momento della registrazione.
- Nome Struttura e Logo - Il nome e il logo della tua azienda, un'immagine jpg, gif o png che sarà inclusa in ogni documento generato.
- eMail Ordine Testo Footer - Questo testo HTML sarà mostrato in ogni email degli ordini sul fondo della pagina.
- Liberatoria- un testo mostrato nella pagina del sito quando l'utente sta selezionando il tipo di tariffa e le options. Non deve essere usato per i Termini e Condizioni. Leggi la sezione Campi Personalizzati per ulteriori informazioni.
Tag Colorati Prenotazioni
É possibile aggiungere, su VikBooking, la possibilità di aggiungere l'opzione di definire colori diversi per ogni prenotazione. Puoi impostarli e assegnarli a diverse prenotazioni e a diversi stati della prenotazione. Dovresti andare nella pagina "Configurazione", cliccare sul tab "Vista e Aspetto" e sulla destra troverai una lista di stati della prenotazione con i tag colorati assegnativi vicino, e un menù dropdown per selezionare lo stato.
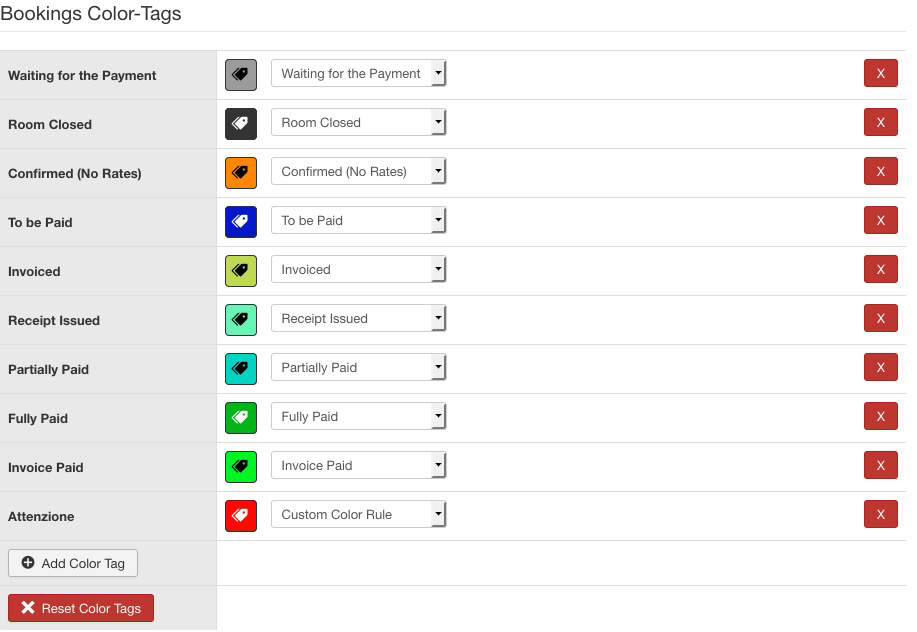
Ognuno di questi rappresenta un colore che può essere assegnato a questi stati:
- Regola Colore Personalizzata - Una regola personalizzata che puoi assegnare a qualsiasi prenotazione.
- In attesa del pagamento - Questo tag è applicato a tutte le prenotazioni non pagate che bloccano temporaneamente la camera.
- Camera Chiusa - Questo tag è applicato a tutte le prenotazioni create dalla view "Calendario" per chiudere le camere per un determinato numero di giorni.
- Confermato (Senza Prezzi) - Questo tag è applicato alle camere che non hanno nessuna tariffa associata o senza costo.
- Da Pagare - Questo tag è applicato alle prenotazioni confermate che hanno un Totale Pagato pari a 0 o non specificato.
- Fatturato - Questo colore è applicato alle prenotazioni per le quali è stata emessa fattura.
- Pagato Parzialmente - Questo colore è applicato alle prenotazioni per le quali il Totale Pagato è inferiore al Totale da Pagare.
- Pagato Interamente - Questo colore è applicato a tutte le prenotazioni pagate completamente.
- Fattura Pagata - Questo colore è applicato alle prenotazioni pagate e fatturate.
Per cambiare il colore associato a ogni stato, clicca sul tag colorato e sarà mostrata una finestra con un selettore di colori. Tutti questi colori (Eccetto la Regola Colore Personalizzata) sono applicati in automatico in base agli stati della prenotazione descritti sopra. Tutte le prenotazioni create avranno un colore assegnato in base a queste regole. Per applicare un colore manualmente, è necessario invece che tu vada nella pagina "Tutte le prenotazioni" o nella pagina "Panoramica disponibilità".
Dalla pagina "Tutte le prenotazioni", puoi cliccare sulla colonna alla destra della colonna del totale. Se ci clicchi, la lista di colori definita nella pagina di configurazioni apparirà.
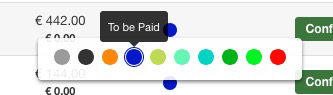
Nella pagina "Panoramica disponibilità", se porti il cursore sopra una prenotazione, apparirà una finestra trasparente com un tag colorato dentro di esso. Se ci clicchi sopra, sarai in grado di cambiare il colore del tag. Le regole personalizzate sul colore possono essere applicate alle prenotazioni solo manualmente.
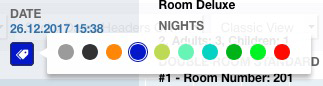
SMS Gateway
Questo tab ti permette di abilitare e configurare un gateway SMS usabile per qualsiasi notifica SMS al cliente e/o all'amministratore. VikBooking ha già pre-installati alcuni gateway configurati per l'invio di messaggi con certi provider. Dovrai scegliere il giusto provider SMS per te, creare un avvoint sul loro sito e infine inserire le credenziali in VikBooking per iniziare a utilizzare questa funzione. Nota che il credito per inviare gli SMS dovrebbe essere comprato/aggiunto dal sito del provider. La nostra azienda non è correlata a nessun SMS provider. Infine, il framework per l'invio di SMS può essere esteso per inviare SMS attraverso il tuo provider se non è presente nella lista.
Tab Recensioni Clienti
NOTA BENE: questa funzione è disponibile solo per chi ha installato Vik Channel Manager.
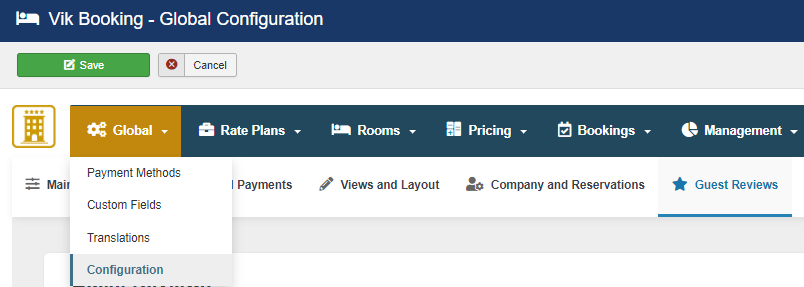
- Abilita recensioni clienti: scegli se permettere ai tuoi clienti di lasciare una recensione;
- Lunghezza minima messaggio recensione: imposta un limite minimo di parole nel messaggio. Quando il parametro è impostato a 0, il commento sarà opzionale. Inserisci -1 per evitare che il cliente lasci un messaggio;
- Approvazione recensioni: scegli se adottare un metodo di approvazione automatica o manuale;
- Tipologia recensione: : scegli se i clienti valuteranno l’esperienza complessivamente oppure servizio per servizio.Se scegli la valutazione a servizi, potrai inserire dei servizi personalizzati.
Il cliente potrà lasciare la recensione solo dal giorno del check-out in poi. Dalla pagina di dettaglio prenotazione nel front-end, il cliente vedrà un pulsante che lo porterà nella pagina per scrivere la recensione.
Nella pagina “Tutte le prenotazioni”, vedrai una stellina dorata vicino al nome di ogni cliente che ha lasciato una recensione.
Clicca sulla stella per vedere la recensione. Puoi anche controllare se la recensione ha ricevuto risposta o no: se non ha risposta, puoi cliccare sull’icona dell’occhio (sotto “Dettagli”) per rispondere al cliente.
Per vedere tutte le recensioni ricevute dal sito e dai canali, clicca il pulsante “Recensioni Cliente” nella dashboard, Un’icona di notifica apparirà ogni volta che ricevi una nuova recensione.

Tab Testi Condizionali
In questa sezione puoi creare messaggi e testi personalizzati per i tuoi ospiti in base a esigenze o situazioni specifiche:
- Nome Testo Condizionale - il titolo del testo personalizzato sarà il nome che desideri aggiungere a questa attività, utile per ricordare a cosa serve. Non verrà mostrato agli ospiti. In base al titolo, il sistema creerà automaticamente un tag che verrà inserito nel modello desiderato.
- Messaggio Condizionale - in questa casella devi inserire il testo personalizzato che verrà effettivamente mostrato ai tuoi clienti. L'editor supporta i formati HTML e CSS, quindi puoi personalizzare la grafica del testo come preferisci.
- Aggiungi Regole - le regole sono condizioni precise che dovrebbero verificarsi per far apparire il messaggio personalizzato. Funzionano come filtri assegnati al tuo testo.
Qui trovi due esempi di Testi Condizionali:
- Vogliamo proporre un'offerta speciale solo per i clienti esistenti, regalando loro un coupon privato da spendere per il loro prossimo soggiorno.
Aggiungendo la regola di tipo "Numero di notti" e una regola di tipo "Clienti di ritorno", se l'ospite che prenota una camera sul tuo sito web soddisfa entrambe le condizioni, riceverà il messaggio personalizzato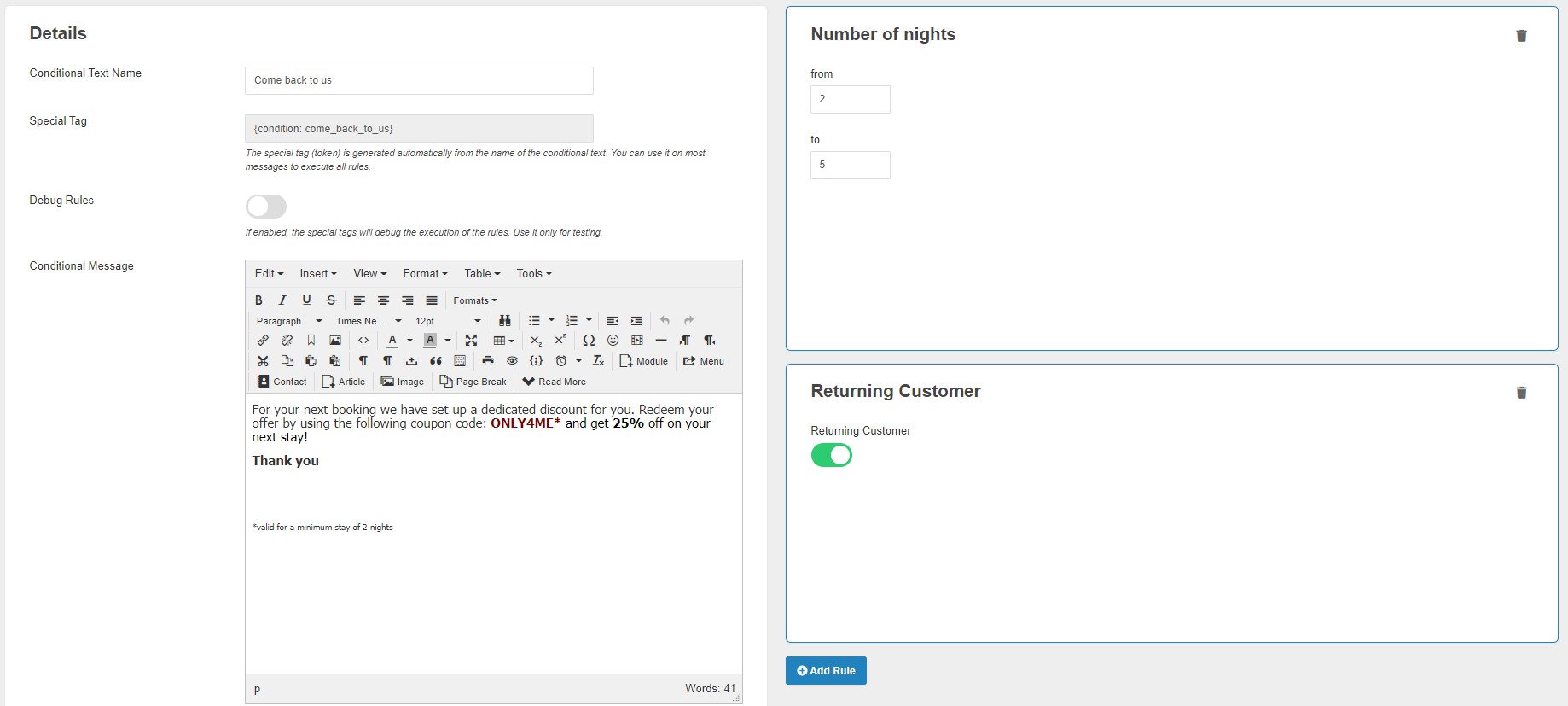
- Vogliamo fornire informazioni aggiuntive per una stanza particolare, ad esempio, nel caso di appartamenti o ville che a volte non hanno un punto di accoglienza, vorremmo far sapere come ritirare la chiave per quel tipo di alloggio.
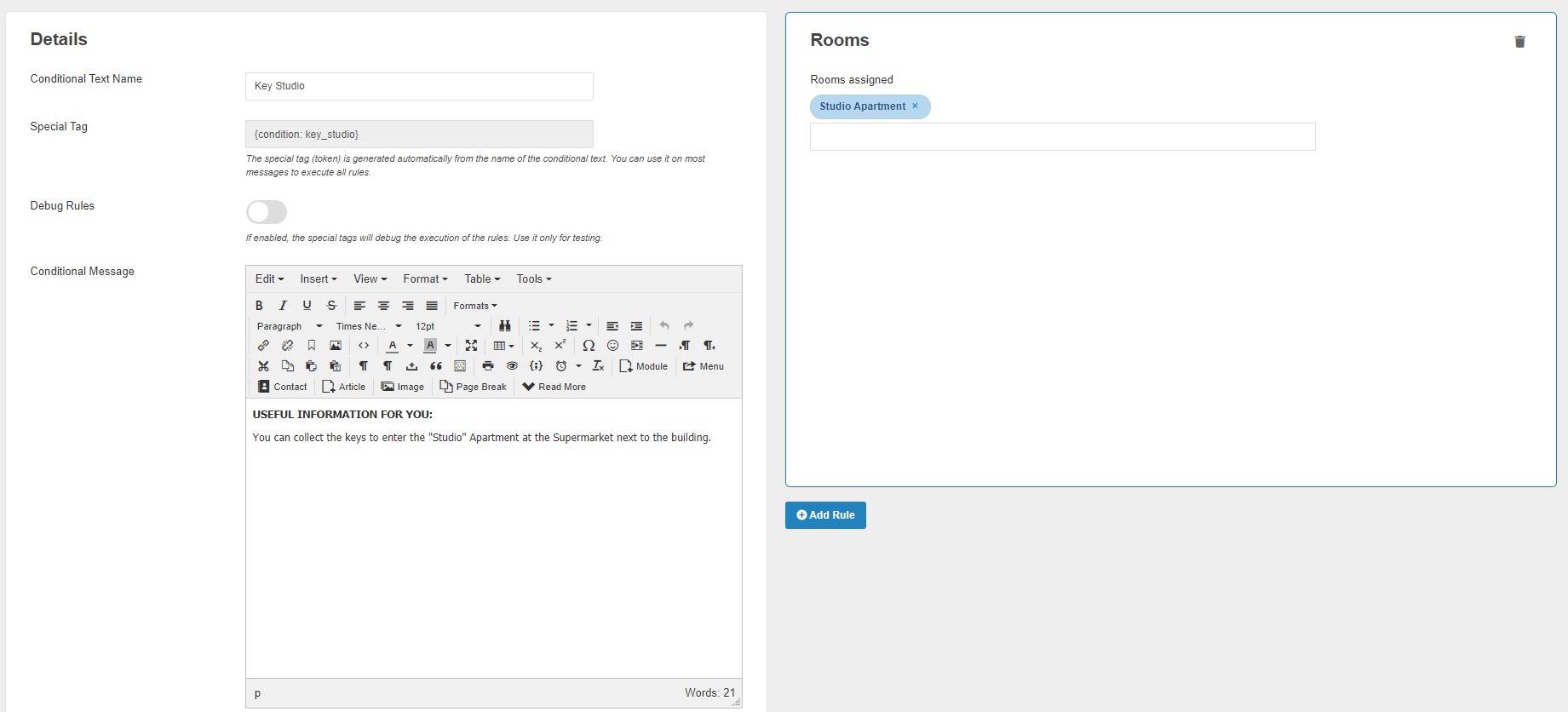
Abbiamo aggiunto la regola "Stanze" e selezionato tra l'elenco di tutte le stanze, la stanza per la quale vogliamo fornire queste informazioni.
Con questa regola, ogni cliente che prenoterà questo tipo di Camera riceverà questo messaggio.
Dopo il salvataggio, avrai la lista di tutti i tuoi testi condizionali creati.
Ricorda di assegnare questo testo a un modello preciso in cui devi visualizzarlo: clicca sul nome del modello desiderato tra i tre proposti: Posta elettronica cliente, Fatture o Documenti di check-in.
Quando sceglierai il template, questo verrà aperto in modo interattivo, e potrai inserire il tuo messaggio personalizzato semplicemente cliccando sulla posizione che preferisci. Quando fai clic su un punto preciso del modello, verrà aggiunto il tag speciale
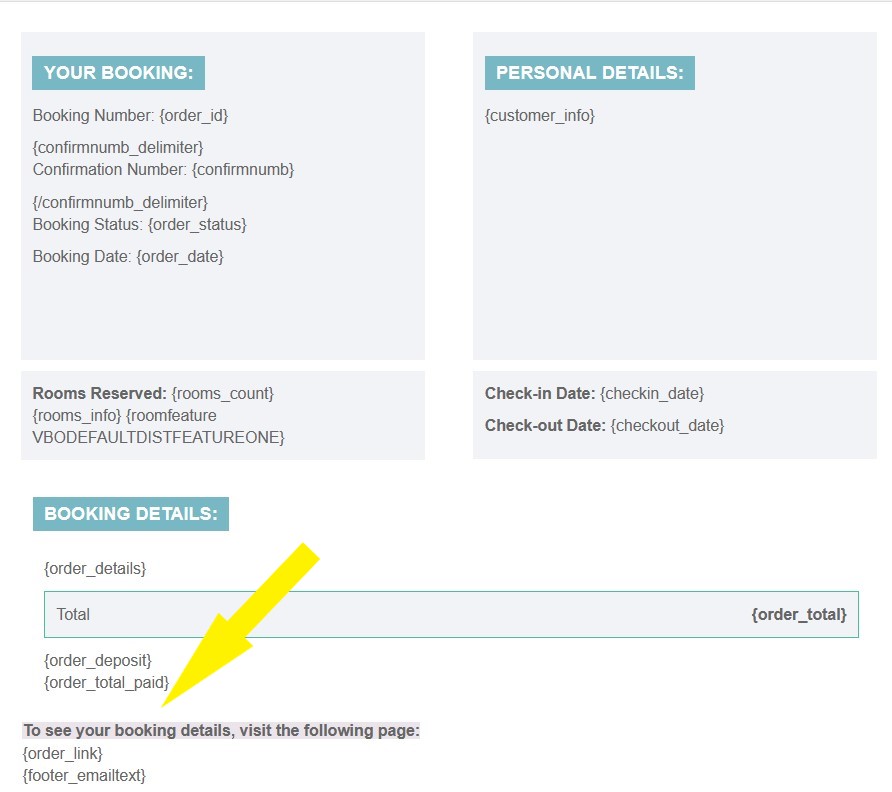 |
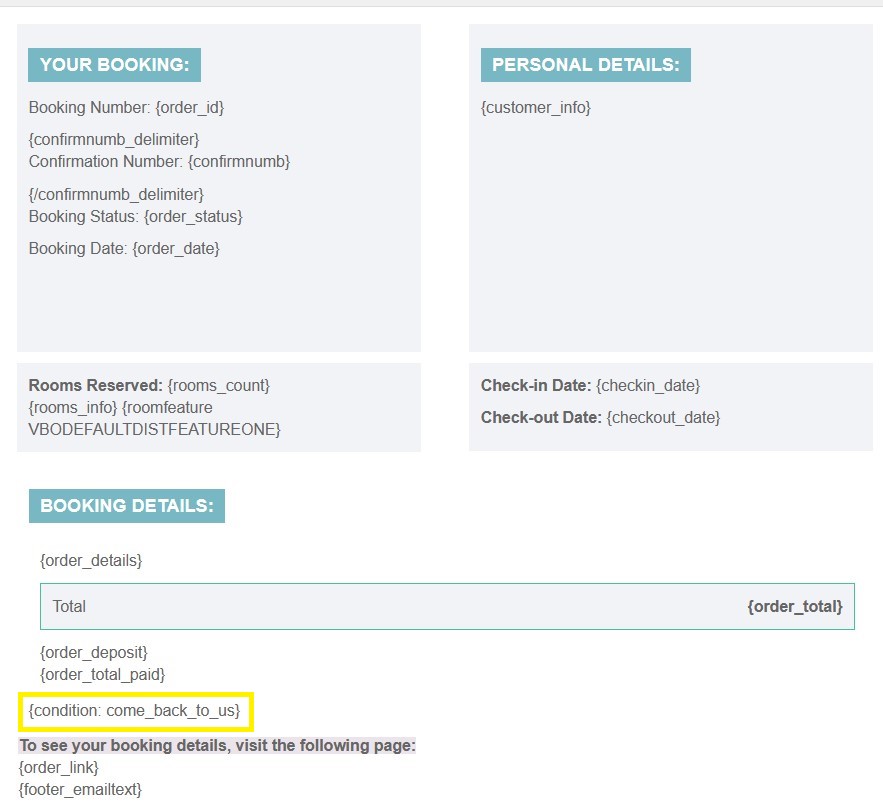 |
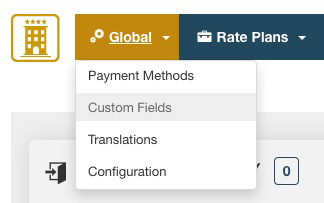
Da questo task puoi modificare tutti i campi che gli utenti devono completare prima di salvare l'ordine.
Durante l'installazione di VikBooking, alcuni campi sono creati dal programma ma è sempre possibile modificarli.
I tipi di campo sono:
- Testo - l'utente dovrà riempire un campo di testo.
- Area di testo - sarà mostrata un'area di testo con più righe.
- Menù a tendina - sarà mostrato un menù a tendina in questo caso, puoi creare le arie opzioni dal solito task.
- Checkbox - sarà mostrato un campo con una checkbox.
- Paese - una lista di paesi in un menù a tendina.
- Separatore - questo campo non è un campo input, ma solo un separatore del testo. Può essere usato per dividere le informazioni del cliente da quelle di faturazione. Se il testo di questo campo supera di lunghezza i 30 caratteri, sarà applicato uno stile diverso. Alcune persone lo usano per scrivere ulteriori informazioni.
Il campo nome è il nome effettivo del campo input o del testo del separatore. Si trova vicino ad esso.
Un campo può essere necessario o no, e nel caso il sistema controllerà se l'utente ha effettivamente fornito quell'informazione.
Se il tipo del campo è testo e l'opzione è email è on, quell'email sarà usata come ricevente dell'ordine. Assicurati di avere un solo campo di tipo testo, obbligatorio e con l'opzione "è email" abilitata. Non è necessario averne più di uno perchè il sistema si accerterà della validità dell'indirizzo email. Un campo come "conferma email" sarebbe inutile come avere più di un campo email.
É fortemente raccomandato avere almeno due campi personalizzati di tipo testo, obbligatori e impostati come "è nominativo". Il sistema li userà per impostare il nome e il cognome del cliente.
Un'altra impostazione importante è il link popup. Questa funzione è usata solitamente in caso che il campo sia una checkbox e l'utente deve accettare qualcosa, le Condizioni e i Termini d'uso per esempio. Il link popup è una pagina che apre una modal box ogni volta che l'utente clicca sul testo scritto nel campo. La modal box risulta un popup "moderno" che non è mai bloccato dal browser e lascia l'utente nella stessa pagina.
Solitamente il link dovrebbe essere a una pagina di WordPress, o a un file HTML statico nel tuo server.
Qui c'è uno screenshot con la configurazione corretta dei campi personalizzati. É importante mantenere una configurazione giusta in modo da permettere al sistema l'aggiunta di cliente al database e per il funzionamento corretto di tutte le funzioni di management (SMS, fatturazione ecc):
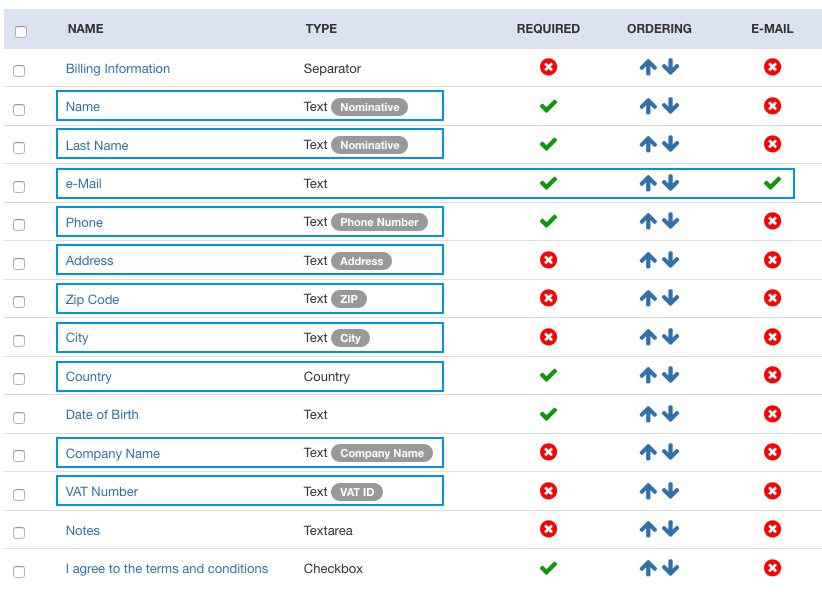
La pagina Clienti ti consente di gestire tutti i clienti della tua proprietà. Questa funzione è utile per tenere traccia di tutti i clienti che hanno effettuato una prenotazione per il loro soggiorno in modo che siano in grado di trovare le informazioni di fatturazione compilate nelle prossime prenotazioni.
Un record del cliente memorizzerà le seguenti informazioni:
- Nome: prima e, facoltativamente, secondo nome / secondo del cliente.
- Cognome: il cognome del cliente.
- Nome della società - il nome della società, nel caso di una società.
- Partita IVA - il numero di partita IVA della compagnia.
- eMail - l'indirizzo email principale del cliente.
- Telefono: il numero di telefono del cliente comprensivo del prefisso.
- Indirizzo - indirizzo del cliente.
- Città - la città di residenza.
- ZIP - il codice di avviamento postale della città di residenza.
- Paese: il paese di residenza del cliente.
- Genere: maschio o femmina. Utile per i Reports.
- Data di nascita: la data di nascita del cliente.
- Luogo di nascita: il luogo di nascita del cliente.
- Tipo e numero ID: memorizza i dettagli ID del cliente.
- Note: note interne per questo cliente, visibili solo agli amministratori.
- Utente WordPress - nel caso in cui il cliente abbia un nome di accesso per il sito Web, è possibile creare una relazione tra gli utenti di WordPress.
- Codice PIN: numero univoco di identificazione personale del cliente, 5 cifre, numero intero. Questo codice viene utilizzato per memorizzare le informazioni in un cookie inviato al browser del cliente in modo che alle prenotazioni successive i campi personalizzati vengano compilati automaticamente. Il codice PIN viene inviato al cliente insieme all'e-mail di conferma della prenotazione.
Ogni volta che un cliente effettua una prenotazione, il sistema creerà un record per il nuovo cliente, a meno che non sia già stato salvato un record per lo stesso indirizzo email. Tuttavia, per fare in modo che il sistema memorizzi i record dei clienti nel database, è necessario che i campi personalizzati siano configurati correttamente:
il sistema richiede di avere due campi personalizzati di tipo Testo, Richiesto e contrassegnato come Nominativo; un campo personalizzato di tipo Testo, Richiesto e impostato come eMail; opzionalmente è possibile avere un campo personalizzato di tipo Testo, contrassegnato come Numero di telefono e un campo di tipo Paese. La configurazione dei campi personalizzati come nel back-end del sito Web demo è ciò che consigliamo per ogni nuova versione e per la compatibilità con le funzioni Report.
With the Translations page you can translate any content of the database that was created through VikBooking such as the names and the descriptions of a Room, the names of the Rate Plans, the Characteristics or the Custom Fields.
We strongly discourage the use of third party extensions to manage the translations. Through the VikBooking functions you can translate any contents created with this plugin, so there's no need to use third party extensions that could just slow down your website and cause conflicts.
Le parole come "Prenota ora", "Stanza", "Conferma prenotazione", ecc., non devono essere tradotte tramite questa funzione perché sono gestiti dalle funzioni gettext e puoi modificare i file PO e MO.
Questa pagina elencherà tutte le lingue che hai installato sul tuo sito Web WordPress. Per l'installazione di nuove lingue utilizzare la pagina di configurazione di WordPress, quindi fare clic su "Lingua del sito" e selezionare una lingua "non installata" da installare.
Si noti che la lingua predefinita per il sito front-end, configurata dalla pagina delle impostazioni, dovrebbe essere quella che si utilizza per immettere i nomi e le descrizioni predefiniti delle stanze e tutto il resto. Fondamentalmente, tutti i contenuti che crei con VikBooking devono essere nella stessa lingua di quella predefinita impostata dalla pagina delle impostazioni della sezione amministratore per il Front Site.
Scegliendo un tipo di contenuto dal menu a discesa sulla destra della pagina, il sistema caricherà le traduzioni originali per quel contenuto (Camere, Categorie, Tipi di prezzo, Caratteristiche, Opzioni, Prezzi speciali, Campi personalizzati, Metodi di pagamento ecc. ..) e sarete in grado di creare una traduzione per qualsiasi altra lingua rispetto a quella predefinita per il sito.
Esiste un'impostazione di configurazione per consentire il contenuto multilingue, quindi assicurati che sia abilitato.
Per favore segui le guide nella nostra Knowledge Base per tradurre i nostri plugin. La puoi trovare qui.
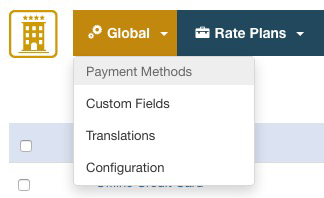
Da questo task puoi gestire i metodi di pagamento per il tuo sito web. I metodi Paypal, Bonifico bancario e Carta di credito a garanzia sono preinstallati ma disabilitati di default dopo l'installazione.
Il metodo di pagamento scelto dal cliente influirà sullo stato della prenotazione che può essere in sospeso (stand-by) o confermato.
Nel caso in cui tutti i metodi di pagamento siano disabilitati, ogni prenotazione sarà considerata dal sistema come confermata e all'utente non verrà chiesto di selezionare alcun metodo di pagamento.
Nel caso in cui l'opzione di pagamento richieda la convalida di un pagamento, l'impostazione di "Imposta in automatico l'ordine su confermato" deve essere DISABILITATA o lo stato sarà impostato su confermato prima di richiedere il pagamento o prima di iniziare qualsiasi transazione. Le opzioni di pagamento come PayPal dove è richiesto un pagamento dovrebbero avere questa impostazione DISATTIVATA mentre è possibile attivarla nel caso in cui si desideri confermare lo stato della prenotazione quando viene selezionata l'opzione di pagamento.
L'opzione di pagamento Bonifico bancario è un metodo flessibile per fornire al cliente determinate istruzioni per il pagamento tramite il campo Note come il numero del tuo conto bancario (IBAN). Alcune proprietà offrono una soluzione di pagamento da pagare all'arrivo. In questo caso sarà sufficiente rinominare il bonifico bancario su qualsiasi cosa come "Contanti" o "Paga all'arrivo". In questo caso, le proprietà dovrebbero decidere quale stato applicare alle prenotazioni in cui i clienti hanno scelto di pagare in contanti o all'arrivo. Le prenotazioni non confermate non abbasseranno la disponibilità delle camere nelle date richieste, le manterranno come bloccate per il numero di minuti definiti nella configurazione.
Il nome del pagamento è il titolo mostrato nel sito anteriore durante la conferma dell'ordine quando l'utente deve selezionare un metodo di pagamento.
La classe file è un file php che viene eseguito da VikBooking per avviare la transazione e per convalidare il pagamento, non modificarlo a meno che non si stia creando un nuovo metodo di pagamento.
VikBooking supporta metodi di pagamento personalizzati, creando una nuova classe di file .php nella directory dei pagamenti, è possibile creare il proprio gateway per la propria banca.
Un metodo di pagamento può applicare un addebito o uno sconto sull'ordine totale. Dall'impostazione Carica / Sconto è possibile inserire un importo, una percentuale o un valore che sarà aggiunto / detratto dal totale dell'ordine. Questo può essere utile se vuoi dare ai tuoi clienti sconti se stanno pagando con carta di credito.
Il campo Note, è un testo visualizzato nella pagina dell'ordine nel sito principale. Solitamente le note vengono visualizzate solo se l'ordine è Confermato, abilitando l'impostazione Mostra sempre note, le note verranno visualizzate nella pagina dell'ordine anche se lo stato è Confermato. Per coloro che utilizzano il bonifico bancario, questo potrebbe essere utile per mostrare le informazioni per il pagamento o altri dettagli.