Operations
The Operations section of VikRestaurants handles the Working Shifts, the Special Days and the Operators.
If you don't use a continuos working time (for example from 2:00 am to 11:00 pm) for every day, you should use the Working Shifts. Here it is possible to create one or more working shifts (for example lunch from 12:30 pm to 2:45 pm and dinner from 7:00 pm to 11:30 pm).
If you need more flexible working days, you have to combine them with the Special Days, so that they can be assigned to specific days.
In order to use the working shifts, it is required to switch the Opening Time Mode setting from continuous to shifted (see Global configuration).
The list lets you search the working shifts by name and label. In addition, it is possible to filter the working shifts with the following fields.
- Group - filter the working shifts by group (restaurant or take-away).
Here's a list of supported parameters.
- Name - the name of the working shift. This value is used only as identifier.
- Show Label - enable this option if you want to show the label of the shift within the time dropdown.
- Label - the label to display within the time dropdown. Ignore this field if you don't want to show labels.
- From Hour - the starting hours and minutes of the working shift.
- To Hour - the ending hours and minutes of the working shift. This value must be equals or greater than the starting time of the shift. In case a shift ends after the midnight, it is needed to create a different shift in order to make a bridge between the days.
- Group - specify for which group this shift should be used (restaurant or take-away).
- Days - it is possible to select all the days of the week in which this working shift will be used.
The special days are a powerful tool that can be used to extend the default behavior of the program for specific days or periods. A special day can be a single day, a limited period or an unlimited period.
It is possible to show different menus for some special occasions and apply different values for the deposit that should be left.
The special days can be also used to assign different working shifts to specific days of the week.
The list lets you search the special days by name. In addition, it is possible to filter the special days with the following fields.
- Group - filter the special days by group (restaurant or take-away).
Here's a list of supported parameters.
- Group - the group for which the special day should be used (restaurant or take-away).
- Name - an identifier name of the special day.
- Start Date - choose the starting date of the special day. If your special day has not an ending date, leave this option blank.
- End Date - choose the ending date of the special day. If your special day has not an ending date, leave this option blank. The end date option must be equal or greater than the start date option. If your special day is a single day, the end date must be equal to the start date.
- Working Shift(s) - it is possible to pick here all the times in which the restaurant or the take-away is open. Available only in case the opening time mode is equals to "shifted".
- Day(s) Filter - select the days of the week in which the restaurant or the take-away is open.
- Mark On Calendar - enable this option to mark the special day within the datepicker.
- Ignore Closing Days - if your special day is in conflict with a closing day, you can enable this option to make it more important and ignore the closing day.
- Priority - set a higher priority level for the special day to be considered first. This value is required when more than one special day can be retrieved simultaneously.
- Ask for Deposit - it is possible to select here how and when the deposit should be left. The deposit can be disabled, always required or mandatory only in case the number of people of a reservation is equals or higher than the specified amount.
- Deposit Per Reservation - this option is an override of the global Deposit per Reservation setting and indicates the total deposit that should be left in order to confirm a reservation during this special day. Available only in case the deposit is enabled.
- Deposit Per Person - this option is an override of the global Deposit per Person setting and indicates whether the deposit amount should be multiplied by the number of participants. Available only in case the deposit is enabled.
- Maximum People Allowed - when this value is set to Unlimited, people will be able to complete a booking as long as there is at least a free table. Otherwise you can set a maximum quantity here to stop reservations when the capacity of the restaurant is higher than the specified value. By setting this value to 0, reservations will be no more accepted for all the special day long.
- Images - you can add multiple images for the special days, which will be displayed through the VikRestaurants Event widget, used to advertise your special days.
- Choosable Menus - this option is an override of the global Choosable Menus setting. In this way, you can allow the customers to pre-select a menu for certain occasions.
- Freedom of Choice - when enabled, each participant of the reservation will be able to choose the its preferred menu. Otherwise, all the participants will be forced to choose the same menu. Available only in case the menus are choosable.
- Menus - pick all the menus that should be available on this special day. If empty, all the menus will be taken.
- Min Cost per Order - this option is an override of the homonym global setting. The value entered here will overwrite both the amounts set from the configuration and the delivery areas.
- Service - this option is an override of the global Delivery Service setting and indicates what are the services that can be selected during the purchase.
- Menus - pick all the menus that should be available on this special day. If empty, the purchase WILL NOT be allowed.
- Delivery Areas - select here the list of all the accepted delivery areas. When this special day takes effect, only the specified areas will be used to accept delivery orders. Leave this field empty to accept all the published areas. This parameter is useful if you own a "restaurant on wheels" that periodically moves around the city. This way you'll be able to specify on which dates you accept orders for a specific area.
It is possible to click the Test Special Days button from the main list in order to access the tool used to test the special days.
Here it is possible to select the group to test (Restaurant or Take-Away) and an hypothetical check-in date. The system will display whether the restaurant is closed, if the default working shifts will be used or a list of supported special days.
In this last case, each special day found will mention all the rules that will be used for the selected date.
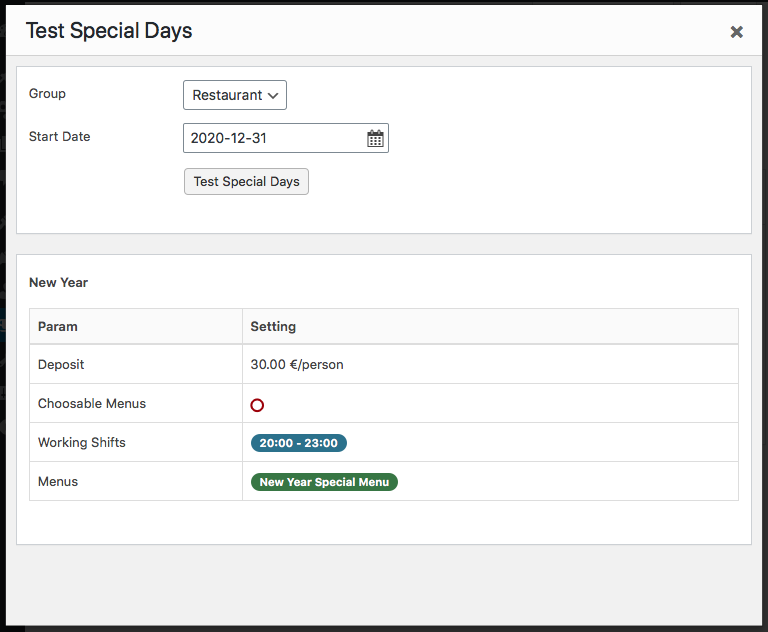
The operators are the employees that work on your restaurant, such as waiters, bartenders, chefs and so on.
The list lets you search the operators by name, e-mail and code. In addition, it is possible to filter the operators with the following fields.
- Group - filter the operators by group (restaurant or take-away).
Here's a list of supported parameters.
- Code - in case you identify the operators by code, you can specify it here. Otherwise a random number will be used.
- First Name - the first name of the operator.
- Last Name - the last name of the operator.
- E-mail - the e-mail address of the operator.
- Phone Number - the phone number of the operator.
- Group - specify the group to which the operator should belong. Leave this field empty if the operator is able to handle both the restaurant and the take-away sections.
- Login User - the WordPress user account to log in within the Operators Area in the front-end. If the operator doesn't have an account yet, you can create it from this page by filling the registration fields.
- Enable Login - enable this option if you want to allow the operator to access the Operators Area page in the front-end.
- Keep Track Actions - enable this option if you want to store all the actions performed by this operator. The actions performed will be visible by clicking the button under the Report column.
- Mail Notifications - enable this option if you want to send an e-mail notification to this operator every time a new reservation/order is placed.
- All Reservations - enable this option in case the operator should be able to see all the reservations. Otherwise only the assigned reservations will be accessible. This parameter should be turned on only for a head waiter.
- Self Assignment - when this option is turned on, the operator will be able to auto-assign itself to reservations that have no assignments yet. Otherwise, the operator will have to wait that someone alse assign to it a reservation before to see it. When this parameter is turned on, every time the operator updates a reservation, it will be automatically assigned to it (only if not yet assigned). In case the All Reservations parameter is turned on, this won't be applied, because the head waiter could update the status of a reservation on behalf of a different operator. Head waiters are still able to auto-assign themselves to a reservation by using the dedicated dropdown.
- Assigned Rooms - select all the rooms to which the operator should be able to access. Leave empty to access all the rooms.
- Assigned Products - the operator will be able to see only the products that belong to the assigned tags. Leave empty to see all the products. This restrictions is applied only within the Kitchen page under the Operators Area. In example, a chef could be assigned to products that belong to tags that require a preparation of the dishes. A bartender could be assigned to products that belong to "beverages" tags.
- Manage Coupons - enable this option in case the operator is able to manage the coupons.