Take-Away
The Take-Away section of VikRestaurants contains the Menus, the Toppings, the Deals, the Delivery Areas, the Stocks and the Orders.
All the features contained in this section are used to build your take-away system.
From this page it is possible to create one or more menus to allow the customers to purchase the meals from your shop.
It is possible to sort the menus by dragging them from the handle.
Any menus translations can be made by clicking the flag of a record, under the Languages column.
The list lets you search the menus by name. In addition, it is possible to filter the menus with the following fields.
- Status - filter the menus by status (published or unpublished).
Here's a list of supported parameters.
- Title - the title of the menu (translatable).
- Alias - an alias of the menu to be used within SEF URLs (translatable). Leave empty to let the system generates an alias based on the selected title.
- Description - a HTML description of the menu (translatable).
- Start Publishing - enter here the date for which the menu should be visible within the front-end. Applies to the check-in date rather than the current date. Leave empty to always keep it published.
- Finish Publishing - enter here the date for which the menu should stop being visible within the front-end. Applies to the check-in date rather than the current date. Leave empty to always keep it published.
- Use Taxes - all the items assigned to this menu will use a taxes ratio equals to the one defined here.
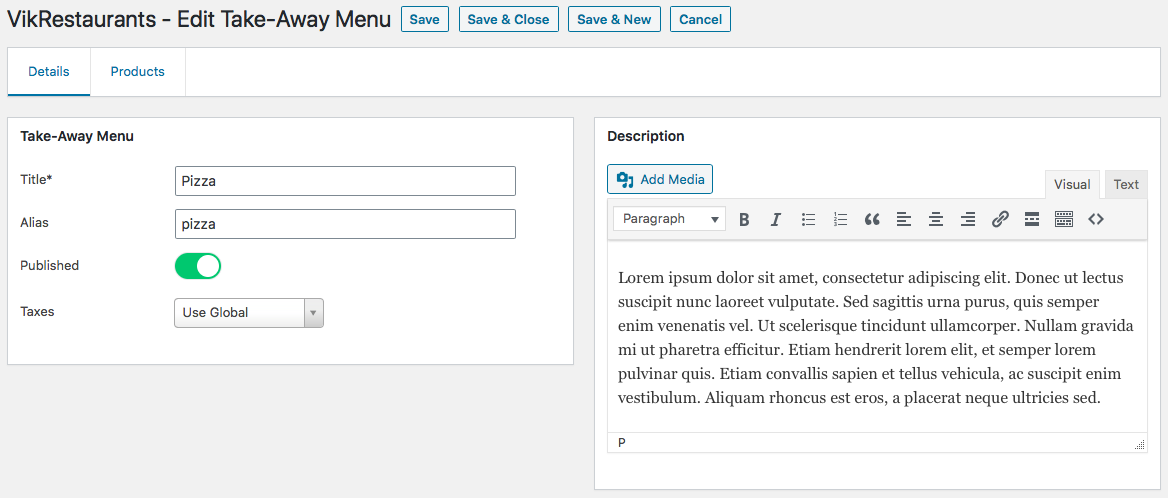
It is possible to create a new product by clicking the big button. This will open a sidebar from which it will be possible to enter all the following fields.
- Name - the product name (translatable).
- Alias - an alias of the product to be used within SEF URLs (translatable). Leave empty to let the system generates an alias based on the selected name.
- Attributes - a list of attributes to specify for the product (e.g. spicy, veggie, etc...).
- Price - the base cost of the product.
- Image - an optional image of the product to show to the customers within the front-end. It is possible to select multiple images. The extra images will be shown within a gallery after clicking the main image of the product.
- Published - only published products can be seen and purchased from the front-end.
- No Preparation - check this field if the entry has no preparation time (e.g. beverages). Items without preparation time are never considered during the availability search.
- Description - an optional description of the product (translatable). This field supports HTML tags. It is possible to use the READ MORE separator to enter a custom short description. In case of a specified short description, the maximum number of characters defined from the configuration will be ignored.
- Variations - a list of variations available for this product.
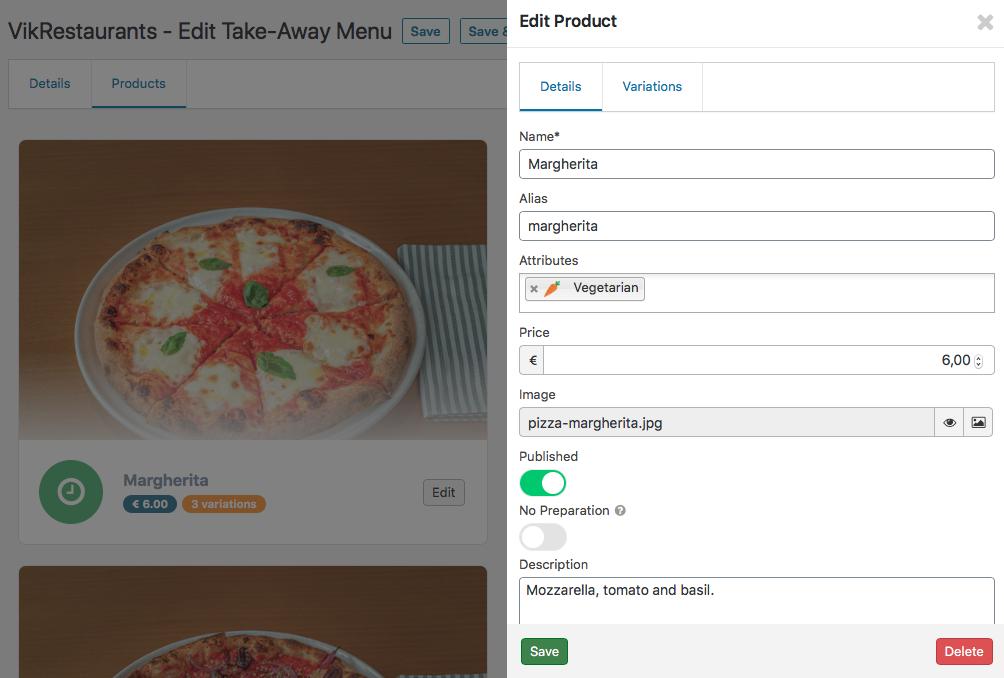
After creating a new product, it will be displayed within the grid. In case the product doesn't own a preview image, a static thumbnail will be used.
It is possible to change the ordering of the products by dragging the related boxes.
When editing a product, the sidebar will now report also a button to delete it.
A take-away product (or entry) can be created from 2 different pages: Take-Away Menu Management and Take-Away Product Management.
It is possible to access the Product Management page from the menus list, by clicking the Display N Products button under the menu title column. This is an extended management form, which lets you configure additional options.
It is possible to sort the products by dragging them from the handle.
Any products translations can be made by clicking the flag of a record, under the Languages column.
The list lets you search the products by name. In addition, it is possible to filter the products with the following fields.
- Status - filter the products by status (published or unpublished).
- Menu - retrieve all the products that belong to the selected menu.
Here's a list of supported parameters, in addition to the previous ones.
- Items in Stock - the initial quantity of items available in stock. Any refills have to be made from the Stocks Overview section, accessible through the Take-Away Orders page.
- Notify Below - you will receive a notification via e-mail every time the remaining quantity of the product will be lower than the specified amount.
- Take-Away Menu - it is possible to assign the product to a different menu.
- Description - an optional HTML description of the product (translatable). Here it is possible to use a WYSIWYG editor to write the description.
The parameters to manage the stocks will appear only in case the stock system has been enabled from the take-away configuration of the program.
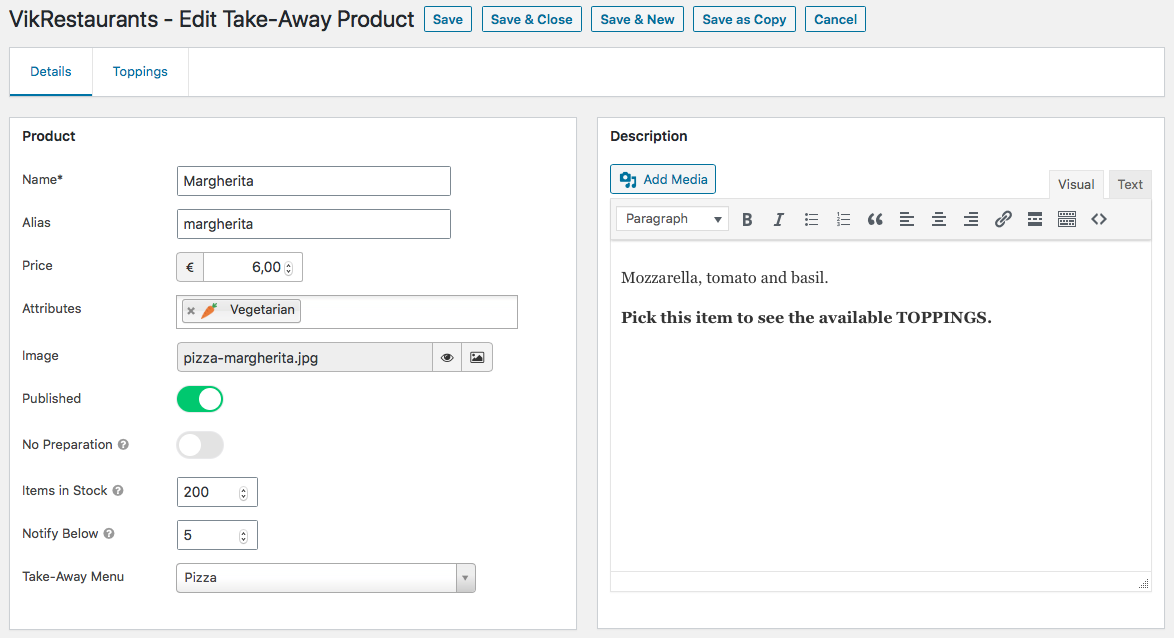
It is possible to create a new product variation by clicking the big button. This will open a sidebar from which it will be possible to enter all the following fields.
- Name - the variation name (translatable).
- Alias - an alias of the product variation to be used within SEF URLs (translatable). Leave empty to let the system generates an alias based on the selected name.
- Price - the incremental price of the variation. The total cost of the product will be equals to BASE PRICE + VARIATION PRICE.
- Published - only published variations can be seen and purchased from the front-end.
- Enable Stock - enable this option to have an independent stock for this variation. Otherwise the stocks will be based on the remaining quantity of the parent product.
- Items in Stock - the initial quantity of items available in stock. Any refills have to be made from the Stocks Overview section, accessible through the Take-Away Orders page.
- Notify Below - you will receive a notification via e-mail every time the remaining quantity of the product will be lower than the specified amount.
The parameters to manage the stocks will appear only in case the stock system has been enabled from the take-away configuration of the program.
After creating a new variation, it will be displayed within the variations grid. It is possible to change the ordering of the variations by dragging the related boxes.
When editing a product variation, the sidebar will now report also a button to delete it.
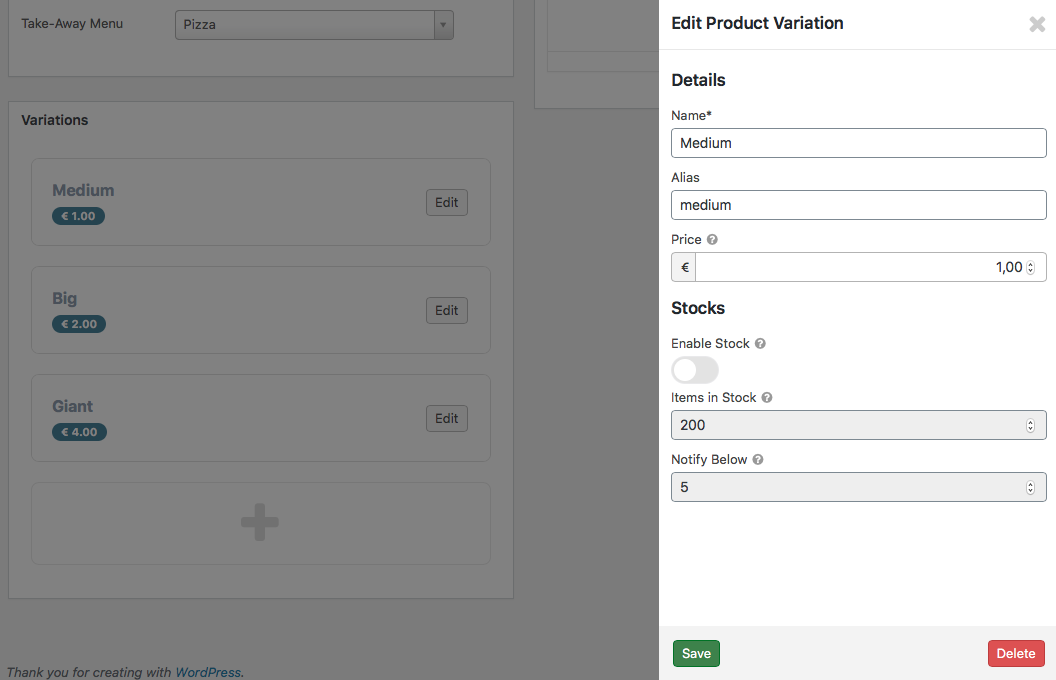
The Toppings Groups are required when you want to allow your customers to pick additional ingredients for the selected meal. This feature can be used, in example, to build a Pizza or to set up a box.
In a few words, this is a single or multiple selection of a certain group of toppings that your customers can choose.
It is possible to change the ordering of the groups by dragging the related boxes.
When editing a group, the sidebar will now report also a button to delete it.
Toppings Groups can be handled only from the Take-Away Product Management page (see previous section).
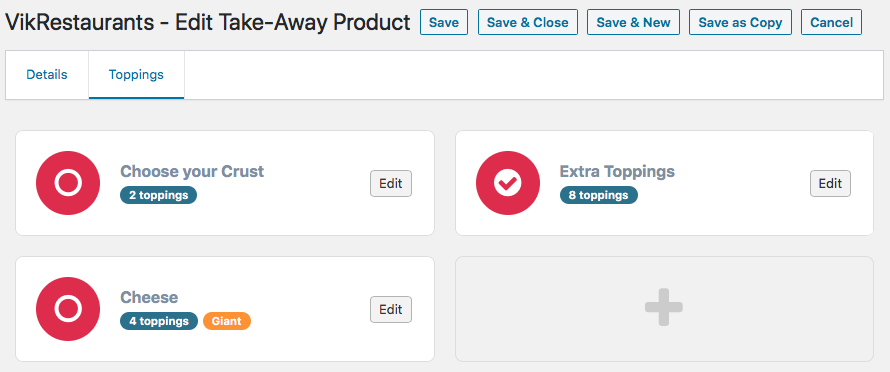
It is possible to create a new toppings group by clicking the big button. This will open a sidebar from which it will be possible to enter all the following fields.
- Title - the title of the toppings group (translatable). The title is used when displaying a summary of selected toppings. It is preferred to use short texts here, in example "Seasonings".
- Description - a descriptive label of the toppings group (translatable). The description is always used while selecting the toppings. When specified, the description will be shown in place of the title. It is possible to use longer texts here, such as "Choose up to 4 seasonings".
- Variation - limit this group to a certain variation only. This is useful when it is needed to have different toppings prices for each variation.
- Multiple Selection - when this option is enabled, more than one topping can be selected through the checkboxes (the selection may be not required). Otherwise only one topping will be available for the selection (the selection is required).
- Minimum Toppings - the minimum number of toppings that customers have to pick to purchase the product. When the multiple selection is not allowed, this value is set by default to 1.
- Maximum Toppings - the maximum number of toppings that customers have to pick to purchase the product. When the multiple selection is not allowed, this value is set by default to 1.
- Use Quantity - when enabled, customers will be able to pick the same toppings more than once. The quantity of the toppings obviously affects the maximum toppings that can be selected. This feature is useful for products similar to a Sushi Poke Bowl, where you might choose 2x Salmon and 1x Tuna.
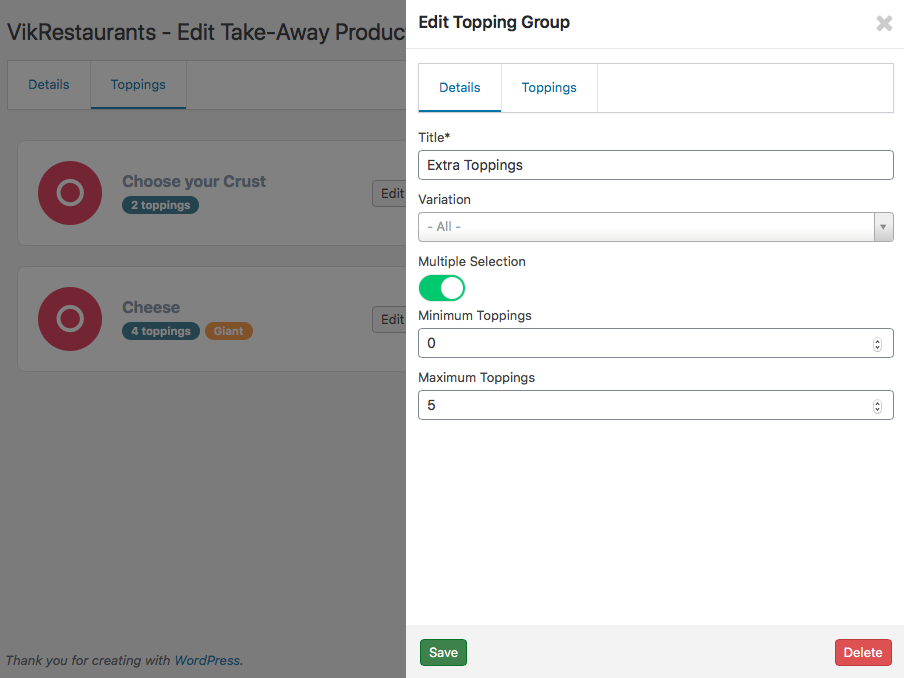
Finally, under the Toppings section, it is possible to assign to the group all the toppings that can be picked. The toppings list lets you override the default price of the toppings. It is also possible to change the ordering of the displayed toppings by dragging them across the list.
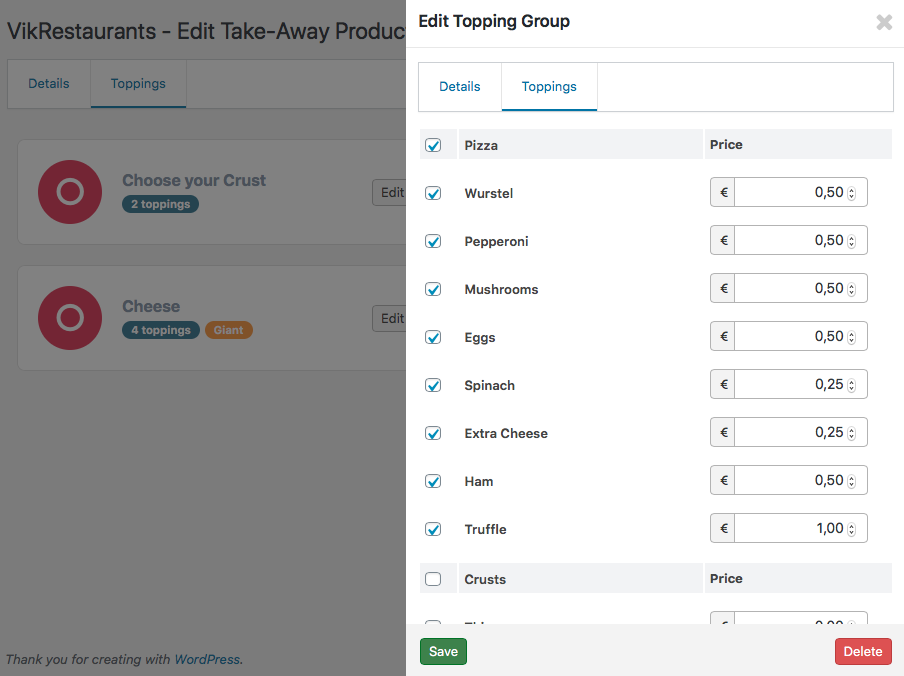
The attributes are used to display certain characteristics of your meals.
You can access the management page of the attributes from the Take-Away > Menus page, by clicking the Manage Menu Attributes button.
It is possible to sort the attributes by dragging them from the handle.
Any attributes translations can be made by clicking the flag of a record, under the Languages column.
By default there are already 3 pre-installed attributes: ![]() Spicy,
Spicy, ![]() Vegetarian and
Vegetarian and ![]() Contains Nuts.
Contains Nuts.
The list lets you search the attributes by name. In addition, it is possible to filter the attributes with the following fields.
- Status - filter the attributes by status (published or unpublished).
Here's a list of supported parameters.
- Name - the name of the attribute (translatable). This value is used as legend of the icon.
- Description - a short description of the icon. The description is displayed as a tooltip when moving the mouse above the attribute.
- Icon - the icon that should represent the characteristic of the meal. The icon is required.
- Published - enable this option if you want to display the attribute. Otherwise it will be automatically hidden from all the meals that own it.
The Take-Away Toppings are used as additional ingredients to certain meals that customer can or have to pick/select.
Here you have to create all the toppings available in your restaurant. The Meals-Toppings assignments can be made only from the Take-Away Product Management page.
It is possible to sort the toppings by dragging them from the handle. The ordering of the toppings can be different for each product.
Any toppings translations can be made by clicking the flag of a record, under the Languages column.
The list lets you search the toppings by name. In addition, it is possible to filter the toppings with the following fields.
- Status - filter the toppings by status (published or unpublished)
- Separator - take all the toppings that belong to the selected separator.
Here's a list of supported parameters.
- Name - the name of the topping (translatable).
- Description - an optional description of the topping (translatable). The description is displayed within a tooltip next to the topping name and can be used to show, in example, a list of allergens.
- Price - the default price of the topping. This value can be changed while assigning the topping to a specific meal, so that it is possible to have different costs for the same topping.
- Published - enable this option if you want to allow the customers to see and purchase this topping.
- Separator - choose a separator to assign this topping to a certain group. Separators are used only in the administrator to categorize toppings and make them as clear as possible.
By changing the price from the management page of a topping, the rate of the toppings assigned to the products won't be affected.
This means that, every time you need to change a topping price, you have to open the details page of each product and to manually update the topping rate with the same value.
In order to speed up this process, it is possible to use the Price Quick Update option. This option appears only when the default cost of an existing topping changes.
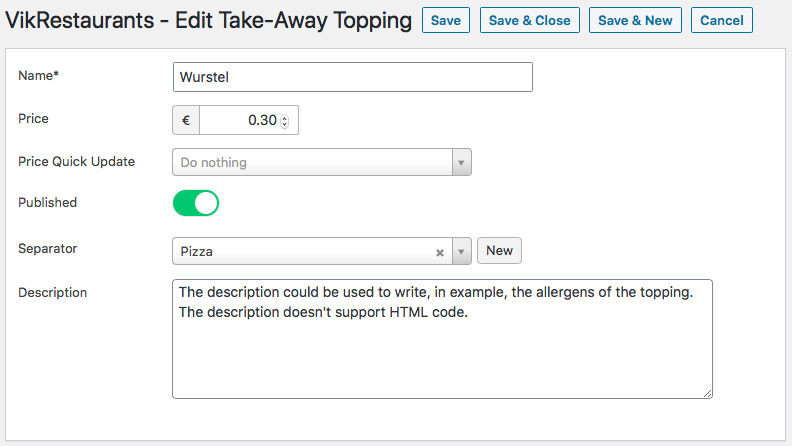
The Price Quick Update parameter owns 3 different actions:
- Do Nothing - check this option if you don't need to affect any toppings currently assigned to the products.
- Update all products toppings - check this option if you need to update the rate for all the products that own this topping.
- Update products toppings with same price - check this option if you need to update the rate for all the products that own this topping and had the same rate.
The deals are used to offer automated discounts through a smart system based on different types of deals.
It is possible to sort the deals by dragging them from the handle. Deals with lower ordering will be evaluated first.
Any deals translations can be made by clicking the flag of a record, under the Languages column.
You can promote your active deals through the VikRestaurants Take-Away Deals widget.
The list lets you search the deals by name. In addition, it is possible to filter the deals with the following fields.
- Status - filter the deals by status (published or unpublished).
- Type - filter the records by deal type.
Here's a list of supported parameters.
- Name - the name of the deal (translatable). This value is displayed only as title of the deal within the VikRestaurants Take-Away Deals widget.
- Description - an optional HTML description of the deal (translatable). This value is displayed only as description of the deal within the VikRestaurants Take-Away Deals widget.
- Type - the type of the offer for this deal. Each deal type requires different parameters to fill in.
- Max Usages - the maximum number of times that this deal can be applied during the purchase. Select the Unlimited option to ignore this restriction. Some deals might be applied only once, without giving the possibility of increasing this parameter.
- Published - enable this option if you want to offer this deal. Unpublished deals won't be displayed in the deals widget and won't be considered from the system.
- Start Date - the starting date of the deal. Leave this field empty if your deal is always available.
- End Date - the ending date of the deal. Leave this field empty if your deal is always available. End Date must be equals or greater than the Start Date parameter.
- Days Filter - you can filter the deals also by week days by selecting them from the dropdown. If you leave this field empty, all the week days will be automatically used.
- Working Shifts - the deal will be applied only in case the check-in time of the order belongs to one of the shifts selected here. If you leave this field empty, the deal will be allowed at any time.
- Service - it is possible to choose whether to apply the deal depending on the selected service (delivery, pickup or both).
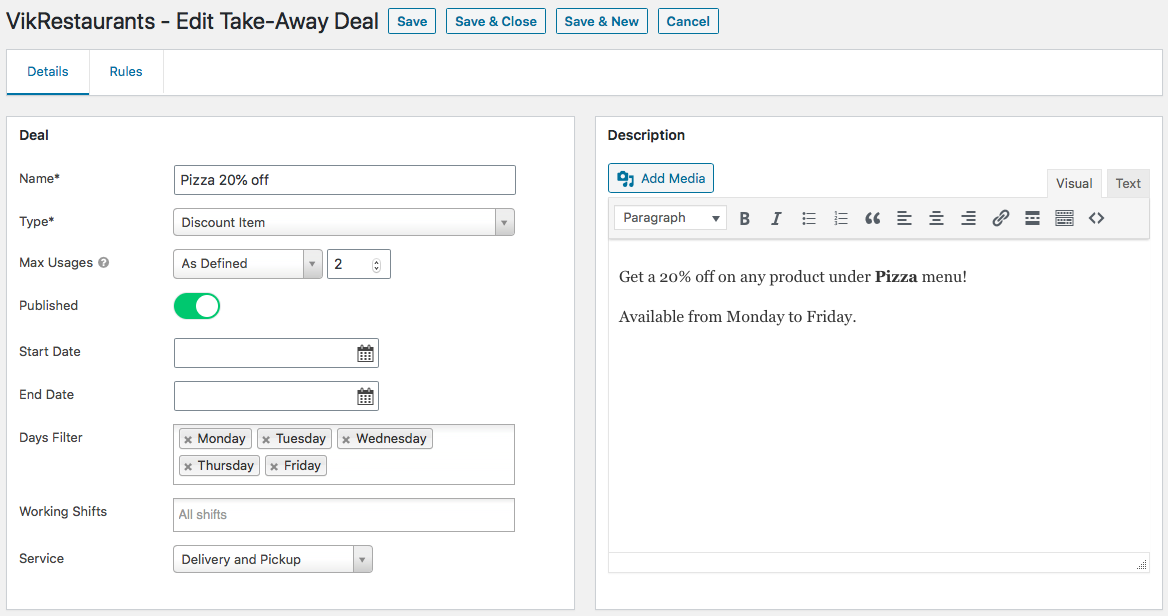
The deal type Above All is used to offer a cost discount above the grand total when a certain combination of items is in the cart.
- Amount - the amount of the discount. The discount can be a fixed amount (5.00 €) or a percentage amount (10%).
- Combinations Min Occurrency - this value is used to determinate the minimum occurrence of the combinations in the cart, required to apply the discount.
- Target Food - the food that can or must be inside the cart.
- Required - all the required target food must be inside the cart as the quantity specified in the combination.
- At least one - at least one target food must be inside the cart as the quantity specified in the combination.
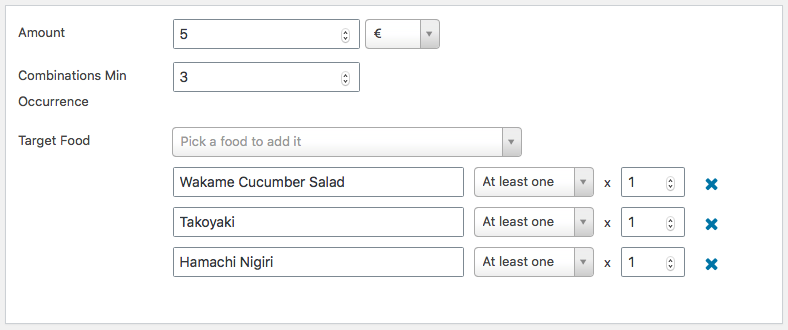
In the example above the deal offers 5€ off when the cart contains 3 (combinations min occurrency) random combinations of the specified items.
In this case, you will get 5 € off by adding to the cart 3 x Wakame, 2 x Wakame and 1 x Takoyaki, 1 x Wakame and 1 x Takoyaki and 1 x Hamachi, etc.
You can see the result of the deal in the image below.
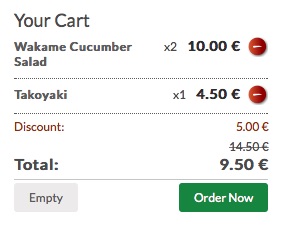
The deal type Discount Item is used to offer a discount above certain items.
- Amount - the amount of the discount. The discount can be a fixed amount (5.00 €) or a percentage amount (10%).
- Target Food - the food that will be discounted. It is required to specify the minimum quantity in order to apply the discount to the item.
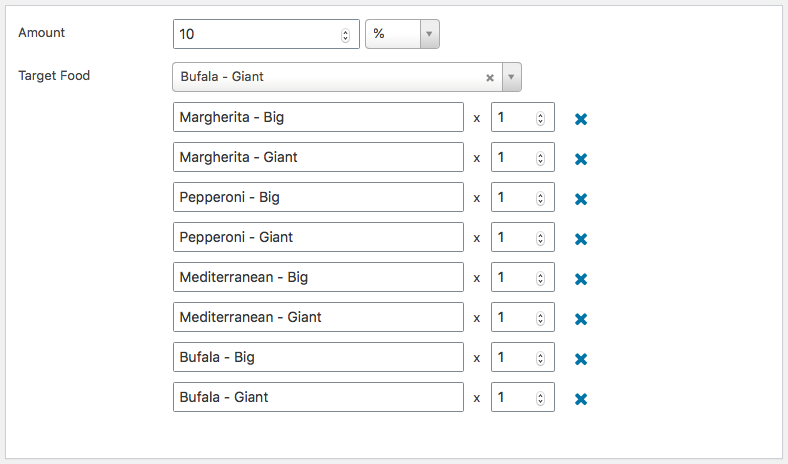
In the example above the deal offers 10% off on the selected meals.
When the quantity is higher than 1, the items won't display the discounted cost in the menus list page.
You can see the result of the deal in the image below.
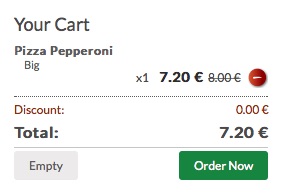
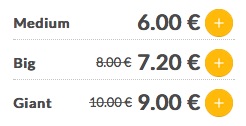
The deal type Free Item with Combination is used to gift one or more items when a certain combination of meals is in the cart.
- Auto Insert Gift Food - enable this option if you want to automatically add all the selected Gift Food into the cart. When this option is disabled and there are more than one gift food, the customer will be able to get for free only one of them.
- Combinations Min Occurrency - this value is used to determinate the minimum occurrence of the combinations in the cart, required to receive the gift.
- Target Food - the food that can or must be inside the cart.
- Required - all the required target food must be inside the cart as the quantity specified in the combination.
- At least one - at least one target food must be inside the cart as the quantity specified in the combination.
- Gift Food - the food that can be added for free into the cart.
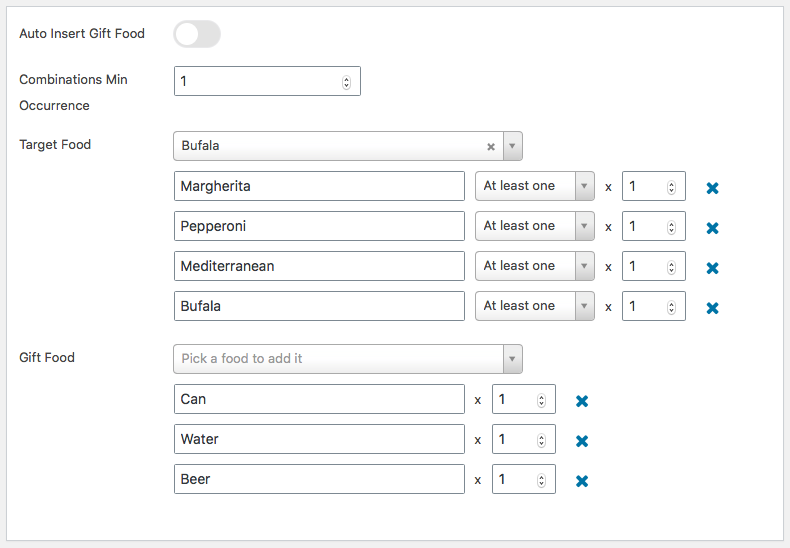
With the example deal above, customers can choose one of the Gift Food specified every time they add into the cart one of the Target Food.
You can see the result of the deal in the image below.
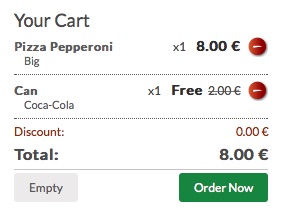
The deal type Free Item with Total Cost is used to gift one or more items when the grand total is equals or higher than a certain amount.
- Total Cost in Cart - the total cost that the cart must have to gift the specified meal(s).
- Auto Insert Gift Food - enable this option if you want to automatically add all the selected Gift Food into the cart. When this option is disabled and there are more than one gift food, the customer will be able to get for free only one of them.
- Gift Food - the food that can be added for free into the cart.
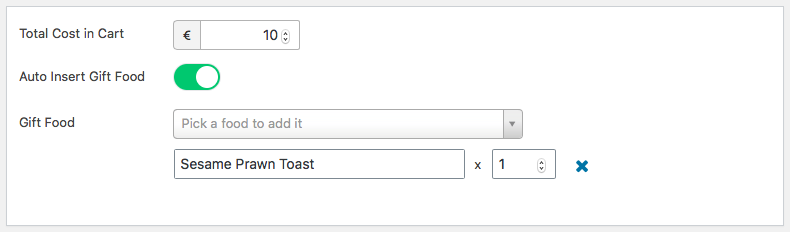
With the example deal above, customers will receive automatically for free a Sesame Prawn Toast when the total cost will reach 10.00 €.
You can see the result of the deal in the image below.
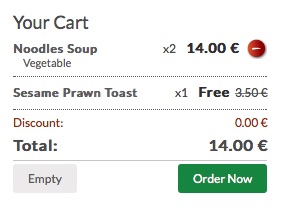
The deal type Coupon doesn't accept any parameter, because it can be only read.
The Coupon deals should be used to promote something on your restaurant, like a coupon code or a free delivery with a certain total cost.
The deal type Discount with Total Cost is used to apply a discount when the total cost of the order reaches a certain amount.
This type of deal should applied only once.
- Amount - the amount of the discount. The discount can be a fixed amount (5.00 €) or a percentage amount (10%).
- Total Cost in Cart - the total cost that the cart must have to apply the offer.

With the example deal above, customers will get 20 € off when the total cost of the order will be 80 € or higher.
You can see the result of the deal in the image below.
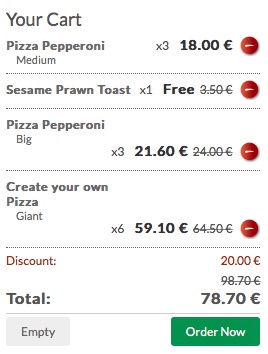
The delivery areas are used to limit the addresses available for delivery. It is possible to limit the areas in 4 different ways, which can be used also simultaneously. The supported types are: Polygon, Circle, ZIP Codes and Cities.
When a customer writes its full address (city name + ZIP code + street name + street number), the system will try to evaluate the area in which it is located, to make sure that the address is available for delivery.
The delivery areas are considered only when the customers select the DELIVERY type of service.
The validation of the addresses is made through the services provided by Google, which help us to geocode the typed address into the related coordinates (latitude and longitude), needed to figure out whether the specified address intersects an available delivery area. Said that, it is mandatory to specify a Google API Key from the configuration of the software. Also make sure that the Geocoding API service has been enabled from the console of your Google account.
For further details, please take a look at the guide below to complete the activation of this service:
https://developers.google.com/maps/documentation/javascript/geocoding#GetStarted
The service activation might take up to 5 minutes before being applied.
In case of delivery areas of type Polygon or Circle, it is mandatory to use a custom field with ADDRESS rule.
In case of ZIP Codes validation, it is mandatory to use a custom field with ZIP rule. In case of Cities validation, it is mandatory to use a custom field with CITY rule. In both these 2 cases, the Google API Key is NOT mandatory.
It is possible to sort the delivery areas by dragging them from the handle. Areas with lower ordering will be evaluated first.
Any areas translations can be made by clicking the flag of a record, under the Languages column.
The list lets you search the areas by name. In addition, it is possible to filter the areas with the following fields.
- Status - filter the areas by status (published or unpublished).
- Type - filter the areas by type (Polygon, Circle, ZIP Codes or Cities).
Here's a list of supported parameters.
- Name - the name of the delivery area, used only as identifier.
- Type - the type of restriction to use (Polygon, Circle or ZIP Codes).
- Charge - an additional charge to sum to the base delivery cost.
- Min. Total Order - the minimum total order required to proceed with the purchase.
- Published - enable this option to allow deliveries for this area. Otherwise, the created delivery area will be completely ignored.
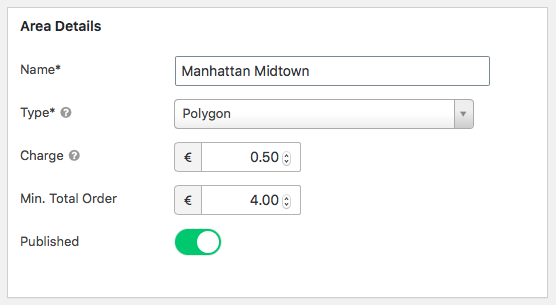
The Polygon and Circle types of area support a few additional parameters to customize the way they look. In fact, both these 2 methods, can be displayed through the apposite VikRestaurants Take-Away Map widget.
- Fill Color - the background color of the shape. Click the icon to select the color you want to use.
- Stroke Color - the border color of the shape. Click the icon to select the color you want to use.
- Stroke Weight - the border weight of the shape (in pixel).
- Display All Areas in Map - enable this option to display all the existing delivery areas inside the preview map. It is useful to draw new areas next to the existing ones.
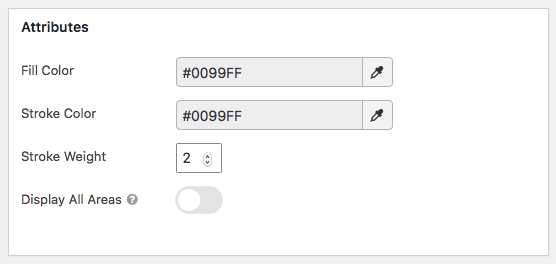
The Polygon type of area allows you to create any kind of shape to restrict the available addresses. It is possible to create a polygon simply by specifying each vertex by clicking on the Google Map you see.
The vertex of a polygon is a point of the Earth and it is built with the latitude and longitude coordinates (in decimal). In case the coordinates of a given address are inside the polygon shape, it means the address is ok for the delivery.
If you are not able to see the map, make sure you have specified a Google API Key from the configuration.
- Add New Point - press this button to add an empty vertex within the list, which you can manually fill.
- Toggle Coordinates - press this button to show/hide the list containing all the coordinates.
Press the icon to remove the vertex. This action cannot be undone.
Press the icon to assign your current GPS coordinates to the vertex.
It is possible to directly click on a point of the map to automatically create a new vertex with the related coordinates. It is possible to drag a pin from the map to manually move the vertex and update its position. The ordering of the vertexes can be changed by dragging the icon.
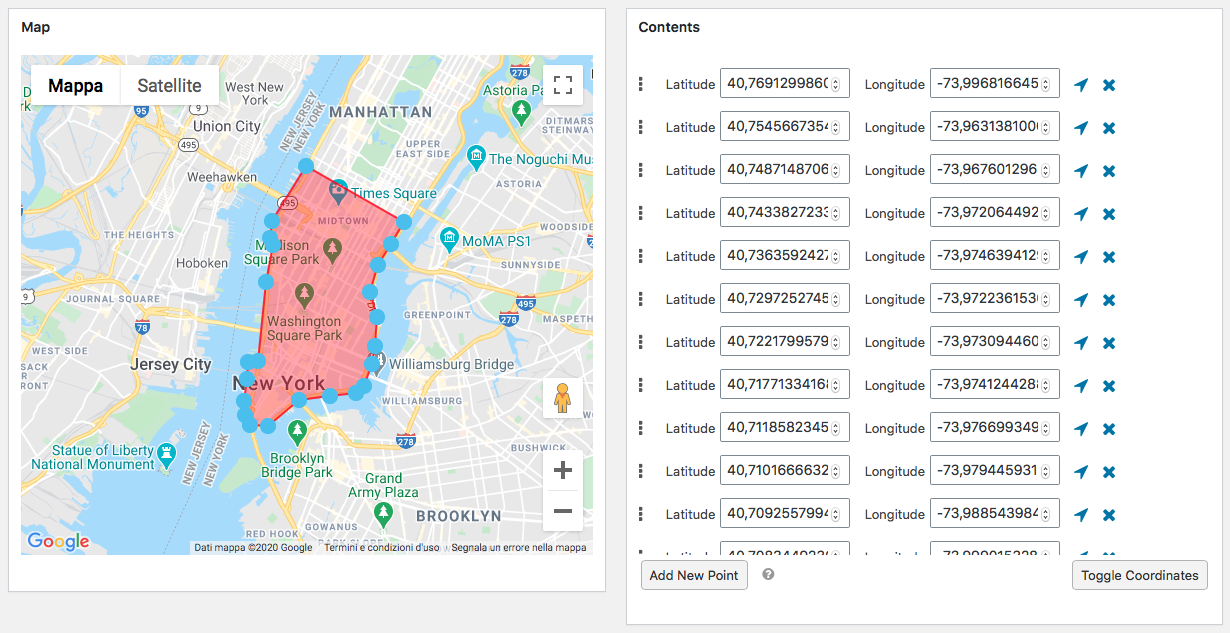
The Circle type of area allows you to restrict the available addresses within the radius of a given circle center.
The center of a circle is a point of the Earth and it is built with the latitude and longitude coordinates (in decimal). In case the coordinates of a given address are inside the circle shape, it means the address is ok for the delivery.
If you are not able to see the map, make sure you have specified a Google API Key from the configuration.
- Center - the center (latitude and longitude) of the circle. You can specify these coordinates manually or by clicking a point from the map. Press the icon to assign your current GPS coordinates to the center.
- Radius - the radius (in kilometers) of the circle. This amount accepts decimals.
It is possible to drag the pin within the map to manually change the center of the circle.
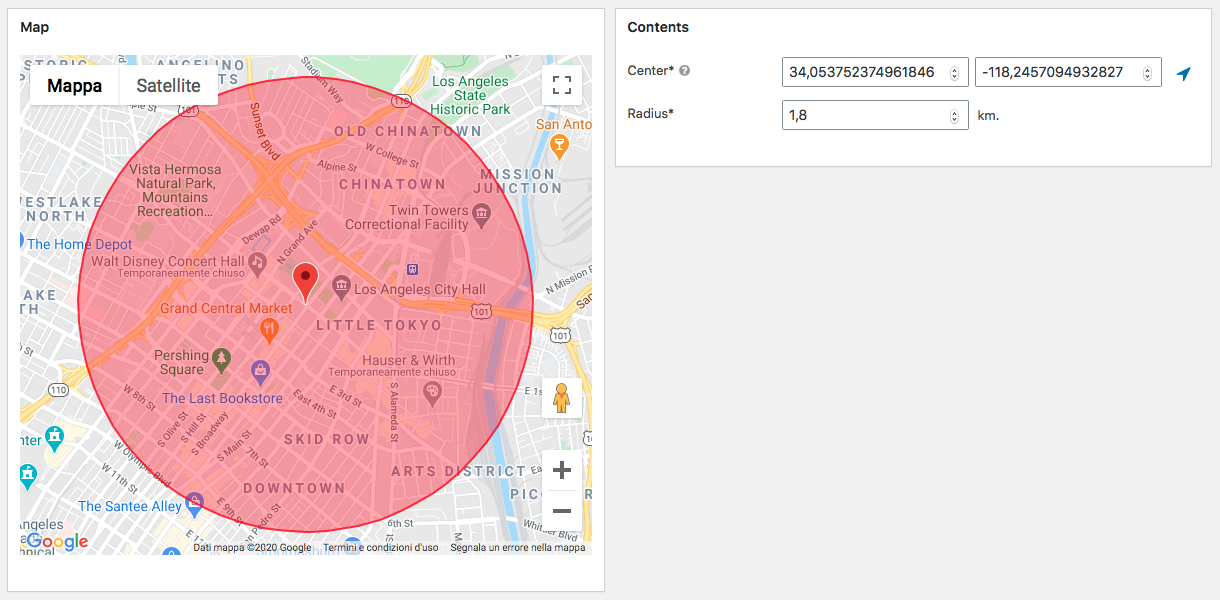
The ZIP Codes type of area is used to restrict the allowed addresses by specifying a list of accepted ZIP codes. In case the ZIP of a given address is included within the list of the accepted ZIP codes, it means the address is ok for the delivery.
This type of area cannot be displayed inside Google Maps.
Press the New Zip Code button to insert a new range (from and to) of ZIP Codes (e.g. from 65000 to 65999). In case you don't need to use a range of ZIP Codes (e.g. 65000), you can leave the To Zip field empty. The from and to fields accept also alphanumeric codes (e.g. EX987).
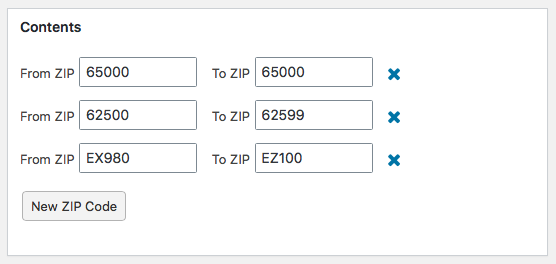
The Cities type of area is used to restrict the allowed addresses by specifying a list of accepted cities. In case the city of a given address is included within the list of the accepted cities, it means the address is ok for the delivery.
This type of area cannot be displayed inside Google Maps.
Press the New City button to insert a new city.
All the take-away orders stored from your customers are visible from this page. Here it is possible to apply any changes related to the details of the order, such as the information of the customers, the check-in date or the purchased products. Any orders received through a different channel (such as via telephone or e-mail) MUST be registered here.
The list lets you search the orders by customer name, e-mail, phone number, coupon code, order key and order number (by prepending id: before the number).
In addition, it is possible to filter the orders with the following fields.
- Status - filter the orders by status (confirmed, pending, removed or cancelled).
- Service - filter the orders by service (delivery or pickup).
- Date - filter the orders by check-in date.
- Shift - filter the orders by check-in time (only after selecting a check-in date).
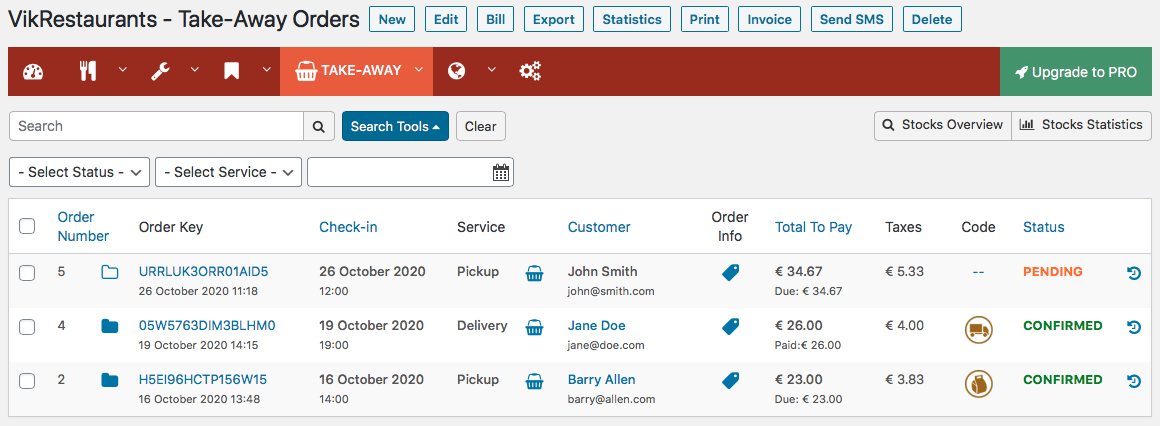
Here's a list of supported parameters.
- Date - the check-in day of the order. After the selection of the date, the system will automatically re-calculate the available times.
- Time - the time of the order. Click the icon next to this option to check all the closest orders.
- Service - the type of service for the order (delivery or pickup). When switching type of service, the system might apply additional charges/discounts.
- User - if the user of the order is a registered customer of VikRestaurants, it will be used to auto-fill in its details. Click the icon to quickly create a new customer without leaving the page. The selection of the user will autoload all the related addresses for the delivery.
- Address - all the delivery addresses of the selected customer (only if delivery service is selected). In case the user is not specified, the address must be specified through the custom fields. The selection of the address will calculate automatically the delivery charge. In case the address is not valid, the system will ask you if you want to accept it. If you have specified one ore more origins from the configuration, the system will be able to display the distance and the delivery time between your restaurant and the customer address.
- Customer Name - insert here the purchaser nominative. This nominative is used to display the name of the customer within the orders list.
- E-mail - insert here the purchaser e-mail. This e-mail is used to send the notification e-mails to the customer. If you have another e-mail text field in the custom fields, it doesn't matter as the addresses don't have to be the same.
- Phone number - insert here the purchaser phone number. This field is used to send SMS notifications to the customer. If you have another phone number text field in the custom fields, it doesn't matter as the phones don't have to be the same.
- Total To Pay - the total cost of the order. This cost includes: total net, taxes, delivery charge and payment charge. Click the icon to manually check/change all these costs.
- Status - the status of the order (for new orders the CONFIRMED status should be used by default). Every time the status changes, the administrator(s), the operator(s) and the customer will be notified via e-mail (only from the front-end). In case you are changing the status from the back-end you have to check the Notify Customer option in order to send the e-mail to the customer.
There are 4 different possible statuses:
CONFIRMED - the order has been approved. The status CONFIRMED is set every time customers complete a payment successfully or when the total cost to pay is equals to 0.00 and the default status is CONFIRMED (config param).
PENDING - the order is stored in the database and the customer has to pay the total cost of the order or has to wait for a manual approval. An order remains PENDING only for a limited period (the time is given from the Keep Orders Locked for setting in the configuration).
REMOVED - an order becomes REMOVED when the customer doesn't pay the order within the maximum established time (see Keep Orders Locked for setting).
CANCELLED - an order becomes CANCELLED when the customer cancels it from the Order page in the front-end. It is possible to disable the order cancellation from the configuration. When a customer cancels its order, it won't be refunded automatically from the system. - Payment - choose the payment to use for this order. From this dropdown it is possible to select also the unpublished payments. After the selection of the payment, the payment charge will be automatically updated (if any).
- Notify Customer - if you enable this option, when you save the order, VikRestaurants sends automatically an e-mail with the order details to the customer.
- Other Fields - there are also the custom fields (for the take-away), that you have created (or the default ones) and a textarea for type some extra notes that only the administrator can see. The required option of the custom fields in this page is ignored.
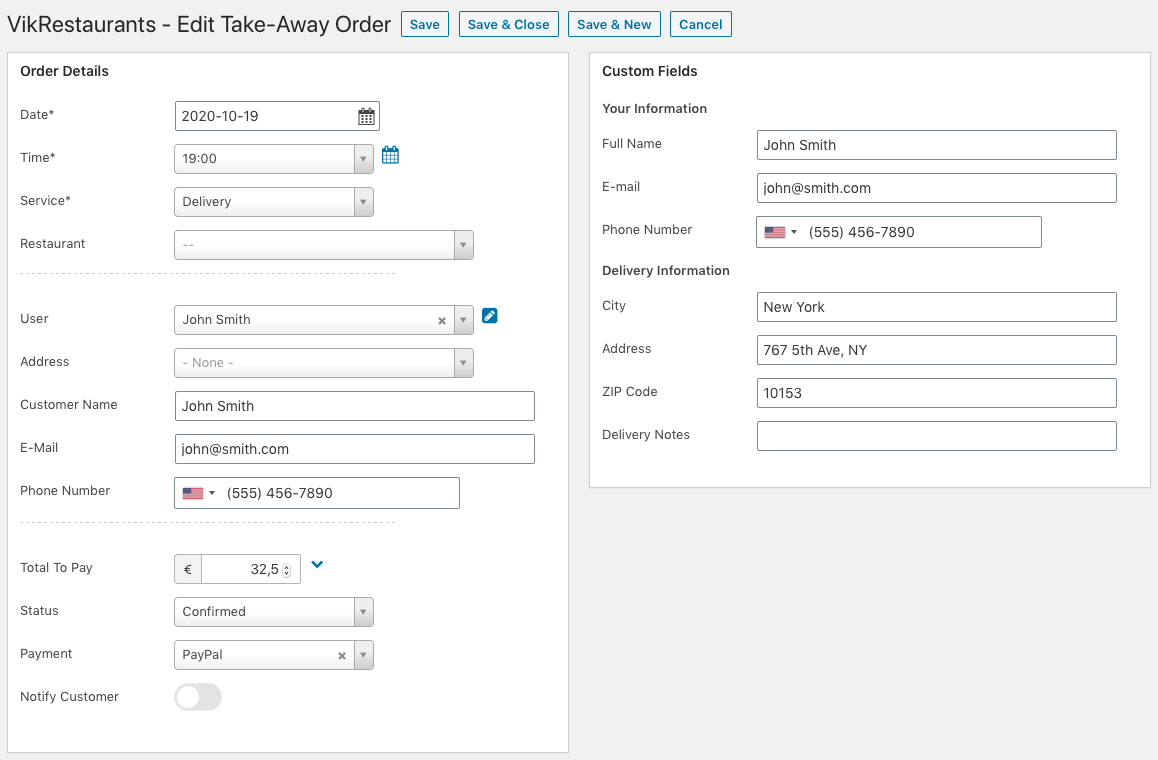
When creating a new order from the back-end, the Add Product button can be used to save the order details and to start assign the products. In order to update (or add) the products assigned to an existing order, it is possible to click the button from the orders list, under the Service column.
Total Net Price, Taxes, Delivery Charge and Total Cost are automatically updated every time you insert, edit, or remove a meal.
It is possible to search the products by name, description and menu.
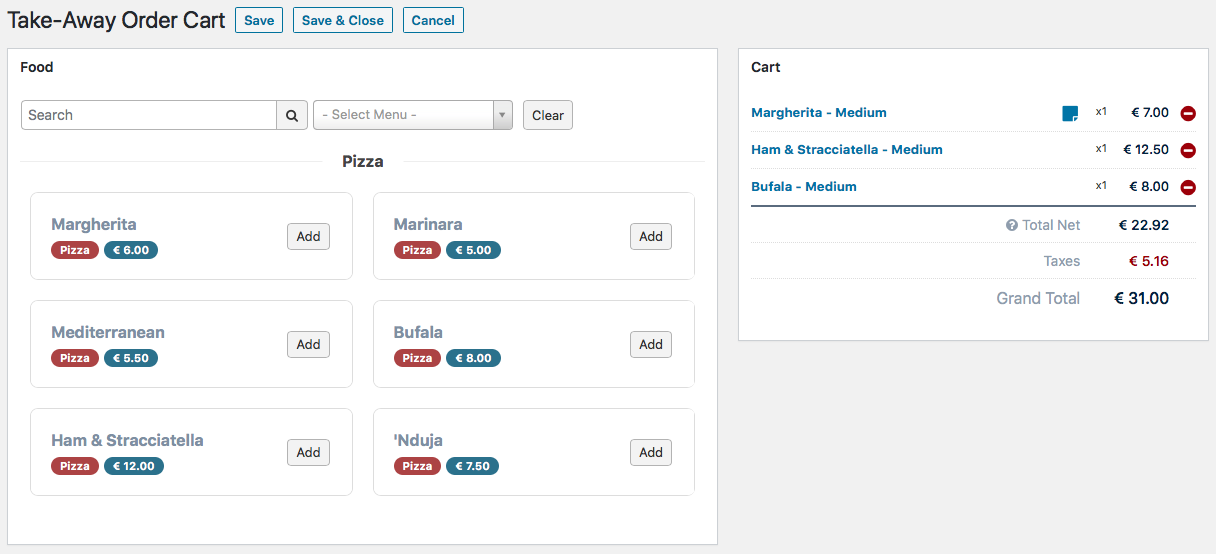
After clicking the ADD button, the system will open a sidebar containing the details of the selected meal, from which you can select the quantity, insert some notes and choose the assigned toppings. Next to the name of the product the system indicates also the remaining quantity of items in stock (only if enabled).
To edit an existing meal, you have to click the name of the food from the cart. In this way it will be displayed the same creation form containing the details of the selected meal.
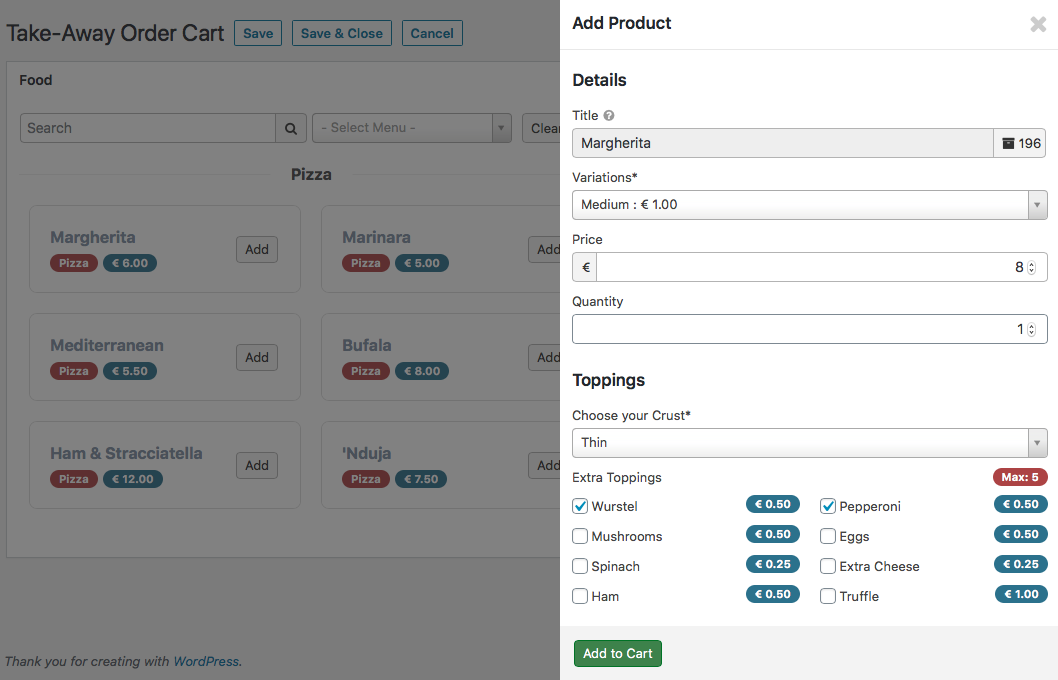
The Bill button within the toolbar can be used to manage the bill details of the selected order.
This page can be used to redeem discounts and coupons or to completely remove them.
To redeem an existing coupon, you have to click the Discount button, select the Apply Coupon method, choose the coupon code from the list and save the details. It is possible to manually override the discount of the coupon code by changing the Amount parameter.
By selecting the Apply Discount method, you will be able to define a custom discount for this order but none coupon code will be assigned.
If an order already owns a discount or a coupon, there will be available also other 2 methods: Remove Discount and Remove Coupon.
Almost the same methods can be used to apply, change or remove any tips left by the customers.
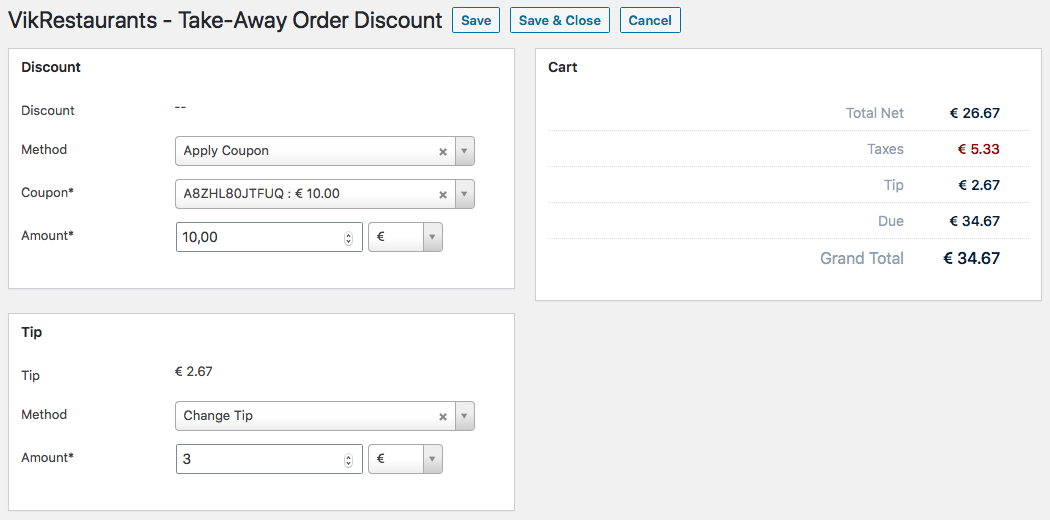
The orders can be exported by clicking the Export button from the toolbar. By default there are 2 different ways to export the orders: ICS, CSV and Export. The orders to export can be filtered by date (check-in) and by ID.
Leave the date filters empty to load all the existing orders.
In order to filter the records by ID, flag the orders you need to export from the list and then click the Export button.
ICS - iCalendar
The orders will be exported in a file following the standard structure of the iCalendar format. The exported file can be used to import the events (orders) within an external calendar handler. The exported file is compatible with all the most important calendar handlers, such as Apple iCal, Google Calendar, Outlook Calendar and so on.
From the configuration of the program it is possible to configure an automated ICS exportation in order to have all your calendars always up-to-date.
Here's a list of supported parameters:
- Subject - an optional title to be used for the events. The following placeholders will be replaced by the respective order detail: {service}. If not specified, the default subject will be used ("Take-Away Order for %s").
- Include Past Events - enable this option if you wish to keep all the existing orders within the calendar. When disabled, orders older than the current month won't be included.
- Reminder - if specified, the calendar will trigger a reminder/alert when the date time of the event is close to the current time.
CSV
The orders will be exported in a file following the standard structure of the comma-separated values format.
The exported file is compatible with all the most important spreadsheet applications (Open Office, Excel and so on).
Here's a list of supported parameters:
- Confirmed Status - enable this option to include only the orders with CONFIRMED status.
- Use Items - used to include the ordered dishes within a separated column of the spreadsheet.
- Delimiter - the character that will be used to delimit the values of the table (a comma or a semicolon).
- Delimiter - the character that will be used to wrap the values of the table (a single quote or a double quote).
Microsoft Excel
Exports the rows in a (non-standard) CSV format compatible with Microsoft Excel.
Here's a list of supported parameters:
- Confirmed Status - enable this option to include only the orders with CONFIRMED status.
- Use Items - used to include the ordered dishes within a separated column of the spreadsheet.
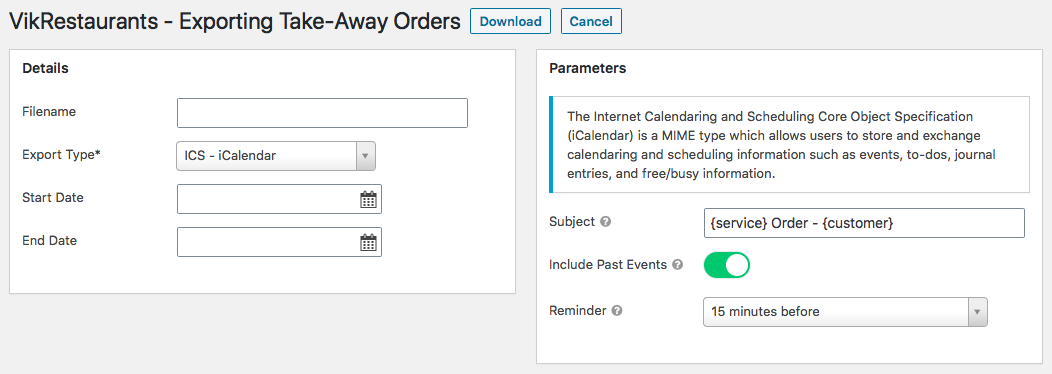
It is possible to print one or more orders by clicking the Print button from the toolbar. The page to print will display the main details of the orders and the details of the products purchased.
It is required to check one or more orders from the list before to print the details. By printing more than one order simultaneously, the details will be separated by a dashed line.
After clicking the Print button, the system will ask you to fill a few options before displaying the template to print.
- Header Text - a HTML description to display above the order details (on the top of the page).
- Footer Text - a HTML description to display below the order details (on the bottom of the page).
- Update Changes - check this option to maintain the changes for future printings. If you leave this option unchecked, the specified texts will be used only temporarily.
The Send SMS button in the toolbar is available only whether the SMS APIs have been configured from the configuration of the program.
This button is used to send SMS notifications to the customers with the details of their orders. The content of the message can be created/changed from the configuration of the program.
In order to properly send a SMS you have to select at least an order and press the Send SMS button. The system will try to send a SMS to the phone number of each selected order. Then, you will see a response about the status of the messages (success or failure).
It is possible to generate the invoices of the orders by clicking the Invoice button in the toolbar. It is possible to generate multiple invoices by checking more than one reservation from the list. The system will generate the invoice only for the CONFIRMED orders.
Before to generate the invoices, the system will ask you if you need to send them automatically via e-mail to the address of the customers.
The generated invoices can be seen from the apposite Booking > Invoices page, from which it is also possible to issue the invoices monthly.
From the Take-Away > Orders page it is possible to select a certain status code by clicking the icon/text under the Code column.
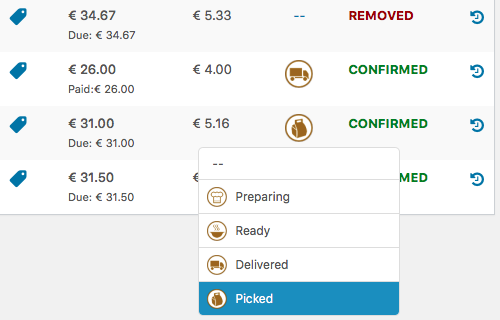
Every time you change code to a certain order, the system will update automatically its codes history (also called Order Statuses).
You can see the Order Statuses of a certain order by clicking the icon from the same Orders page. While, the empty icon means the order doesn't own any code yet.
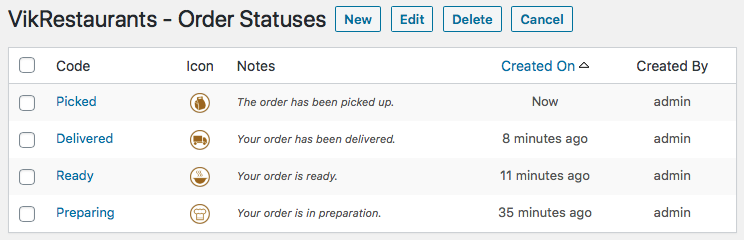
The same order statuses can be seen from the customers by visiting the apposite link sent with the notification e-mail they received after the purchase. By default it should be named Click HERE to check the status of your order.
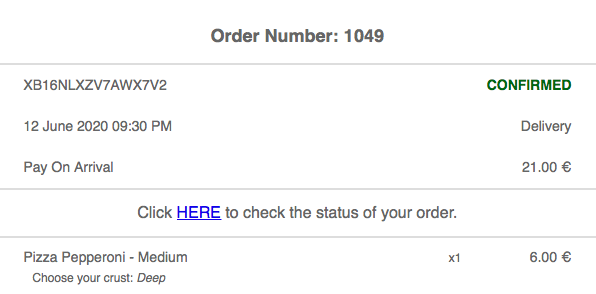
The image below shows the page that the customers should see after visiting that link.
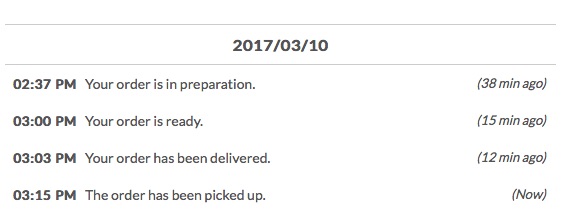
This feature can be easily used to inform the customers about the status of their orders or to notify them about certain delays. In fact, from the management page of a certain Order Status it is possible to write a custom message that only the owner of the order can see.
The Stock system is used to handle the remaining quantity of products that can be purchased from your customers.
Every time a product is out of stock (or close to be), you have to refill it with the new quantity you own, otherwise the product will be no more selectable from the customers.
When the remaining quantity of certain products is going to finish, the administrator(s) will be notified via e-mail.
To use the stock system, it is mandatory to activate the Enable Stocks System setting from the take-away configuration.
In order to properly use the stock system, it is needed to specify the current default quantity of each product you sell.
It is possible to define the current default quantities from the Take-Away > Menus page, by clicking the Manage Menu Stocks button.
From this page it is possible to see all the products for which you can define a custom stock. The products can be filtered by menu and product/variation name. By clicking the EDIT button, the system will open a sidebar from which it will be possible to edit the default stocks.
- Items in Stock - the initial quantity of items available in stock. Any refills have to be made from the Stocks Overview section, accessible through the Take-Away Orders page. The example 200 value for Pizza Margherita means that you can sell at most 200 units until you refill its quantity.
- Enable Stock - flag the checkbox in case you wish to have separated stocks for the selected variation. Otherwise, the stocks of the variation will be based on the remaining quantity of the parent product.
- Notify Below - receive an e-mail notification when the remaining quantity of this item is equals or lower than this value.
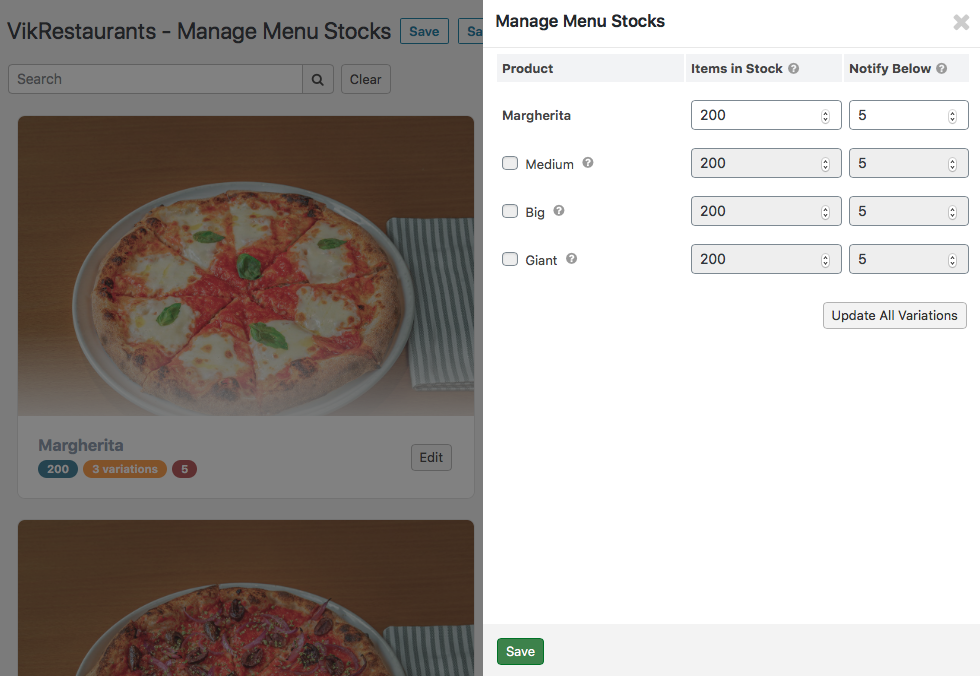
If a product owns some variations, you can press the Update All Variations button to automatically copy the fields of the product (items in stock and notify below) to all its children (variations).
It is important to understand that the Manage Menu Stocks page MUST NOT be used to refill the quantity of the items.
The Stocks Overview page is used to take a quick look at the remaining quantity of all your products. From here it is also possible to REFILL the quantity of all your products that is going to be out of stock.
It is possible to access this view from the Take-Away > Orders page, by clicking the Stocks Overview button.
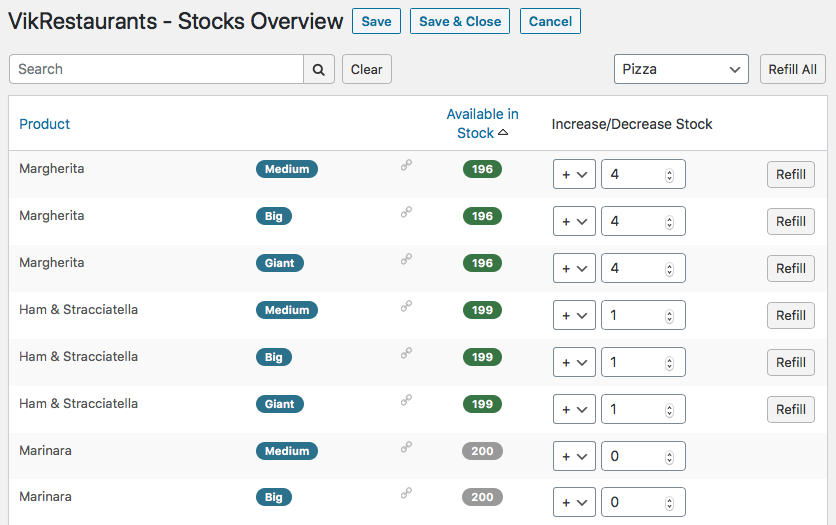
By default, this page displays a list of products sorted by the number of items in stock: from the lowest to the highest. The products can be filtered by menu and/or product name.
- Product - the name and the variation, if any, of the product. The chain icon means that the variation shares the stock with other variations of the same product.
- Available in Stock - the current number of items in stock. This amount is calculated in real time.
- Increase Stock - select the plus option and insert the number of items you need to refill.
- Decrease Stock - select the minus option and insert the number of items you need to remove.
Press the Refill button of a product to automatically calculate the number of items to add in order to restore the Items in Stock. For example, if a product has currently 9853 items in stock and the default number is 9999, the refill button will automatically fill the input number with the amount 146 (9999 - 9853 = 146).
Press the Refill All button to invoke the "refill" action of each product in the list.
Notice that, in order to store the changes correctly, it is mandatory to press the SAVE button.
The Stocks Statistics page can be used to check the total number of products sold and to see a report of each product you own. All the statistics generated from this page are calculated depending on a specified dates range.
By default, the system calculates the statistics of the current month only.
It is possible to access this view from the Take-Away > Orders page, by clicking the Stocks Statistics button.
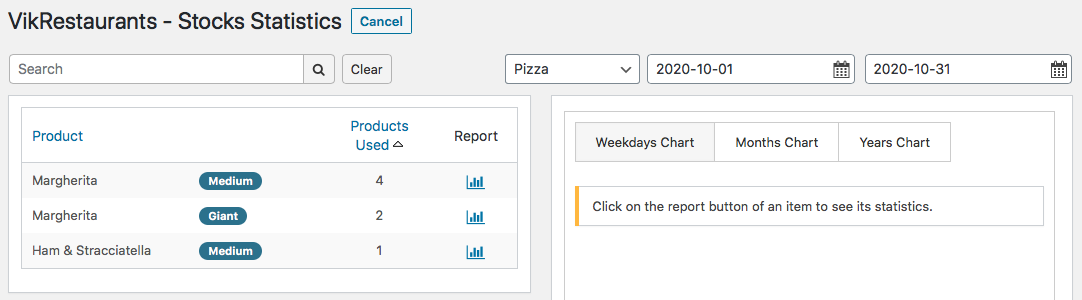
- Product - the name and the variation, if any, of the product.
- Products Used - the total number of items sold, within the specified dates range.
- Report - click this button to generate 3 different graphics about this product.
It is possible to show the graphics only for a single product per time.
The Weekdays chart reports the number of units sold (of the selected product) for each day of the week, within the specified dates range. For example, you can realize in which day of the week you have sold more Shrimp Tuna during the last 3 months.
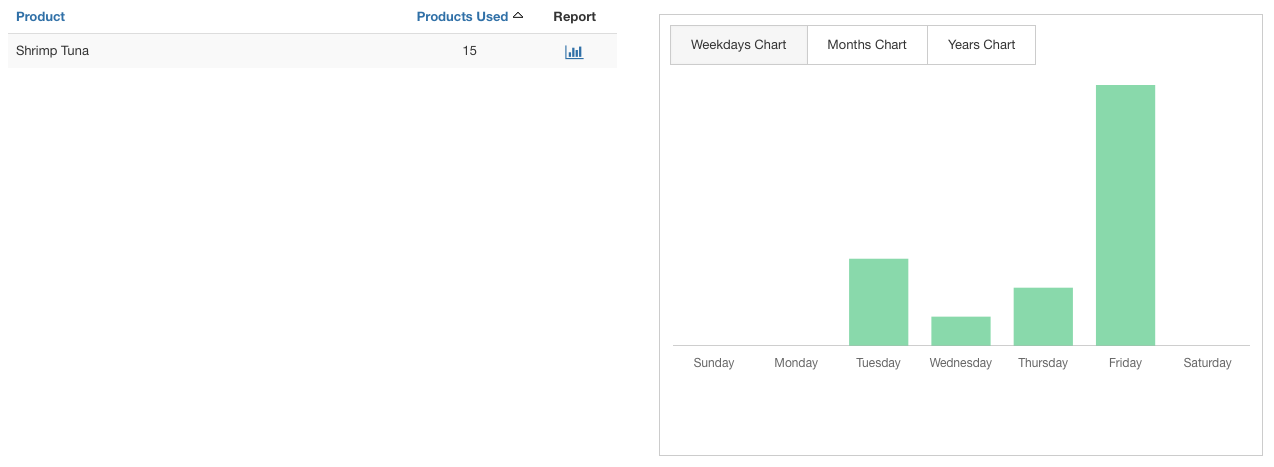
The Months chart reports the number of units sold (of the selected product) for each month of the year, within the specified dates range. For example, you can understand in which month you have sold more Shrimp Tuna during this year.
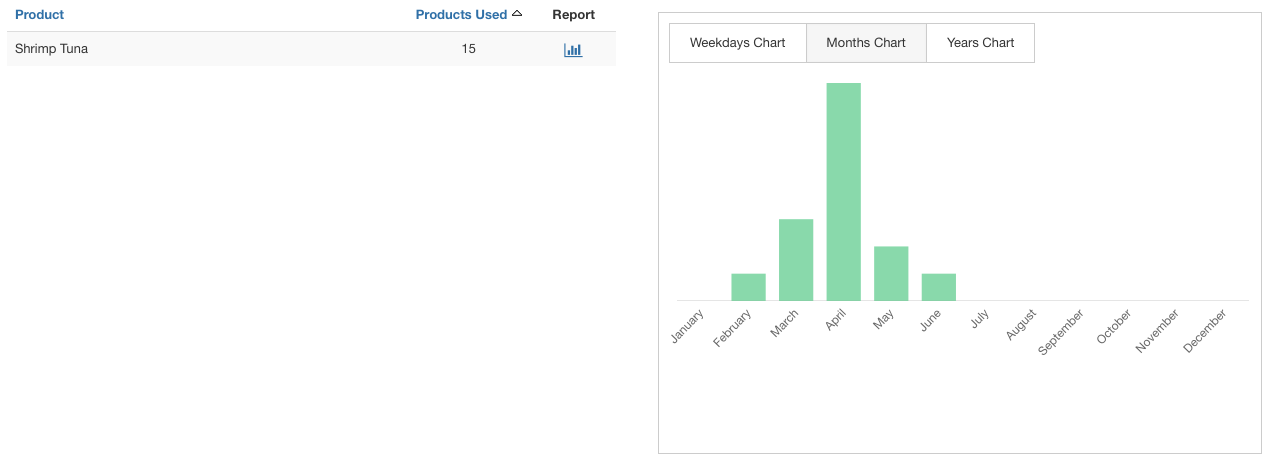
The Years chart reports the number of units sold (of the selected product) for each year, within the specified dates range. For example, you can understand in which year you have sold more Shrimp Tuna.
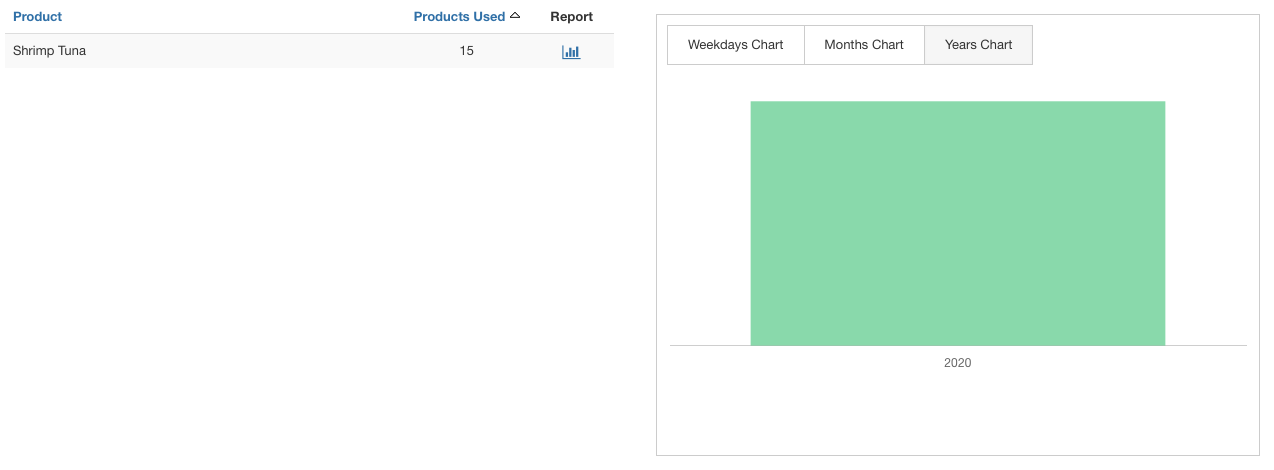
If you are not able to see any charts, these may be all the causes:
- you forgot to press the Report button of a product;
- the selected product has never been sold within the specified dates range;
- the selected dates range is not enough wide in order to generate a graphic.