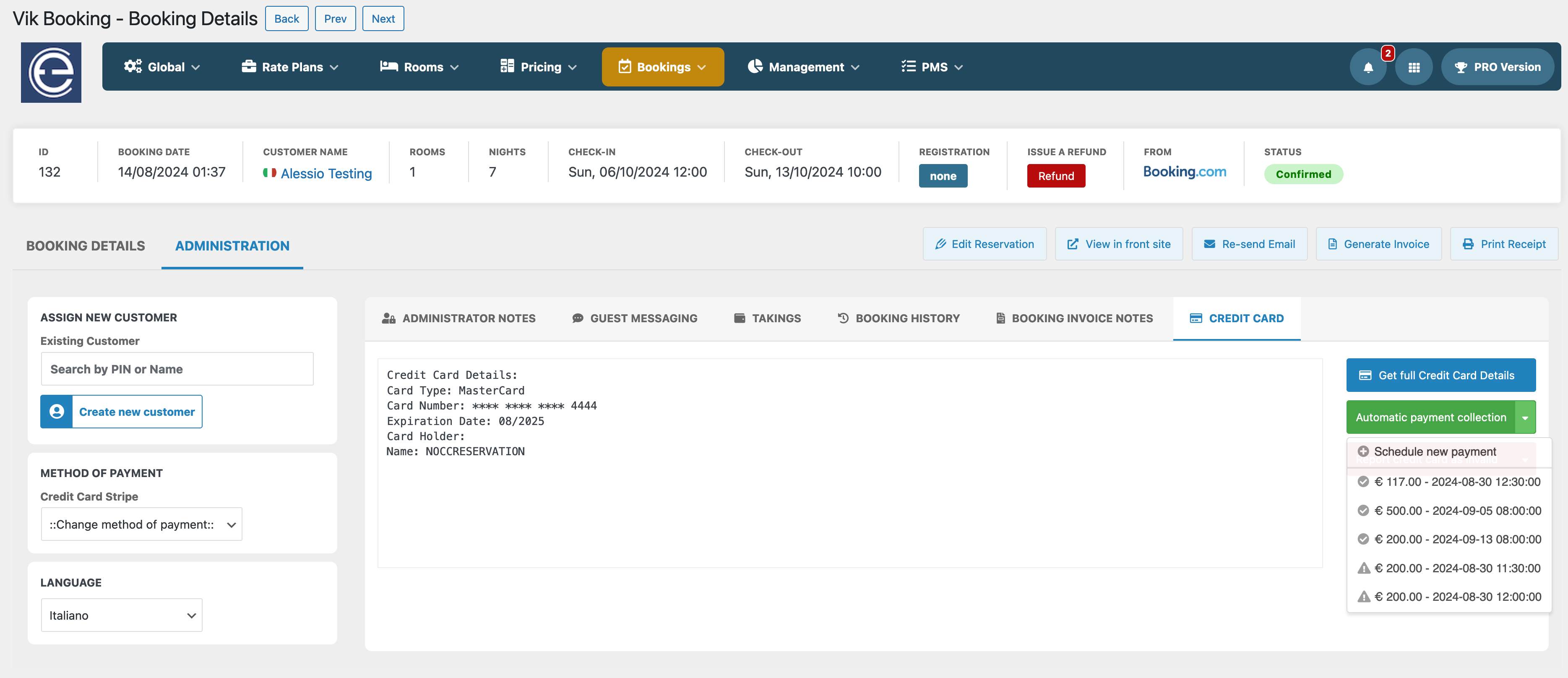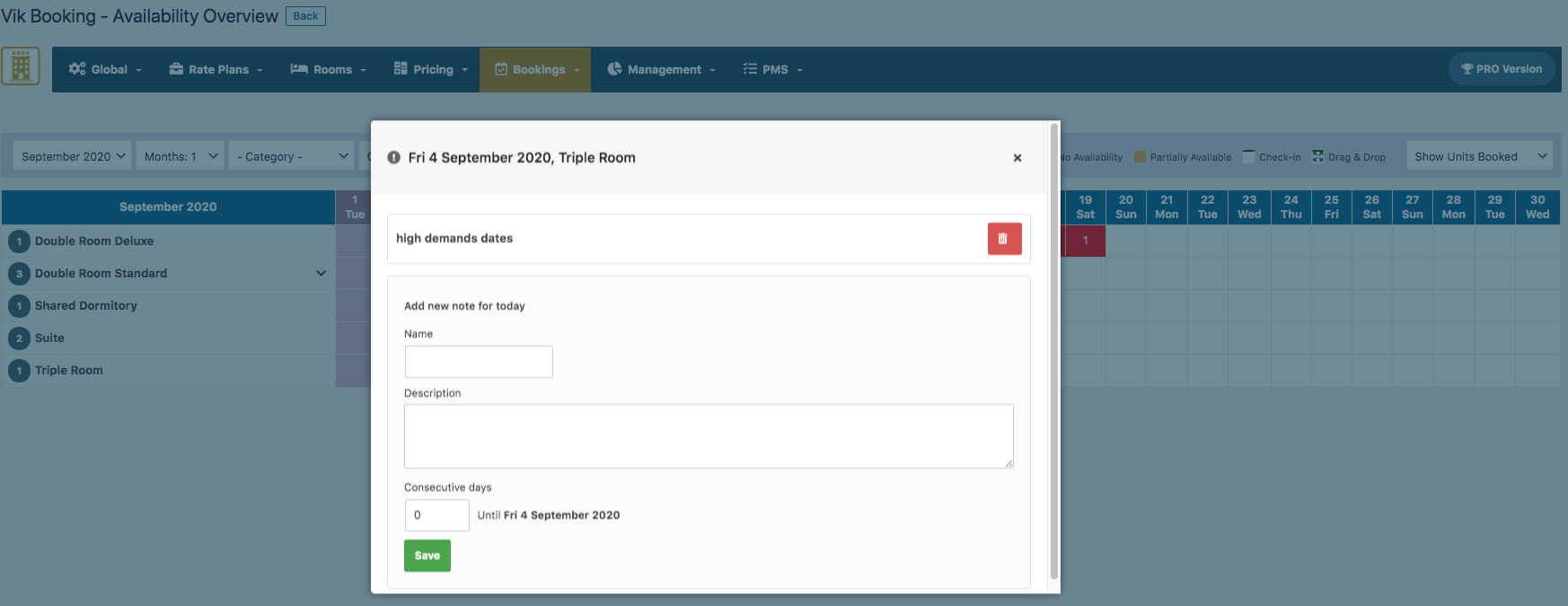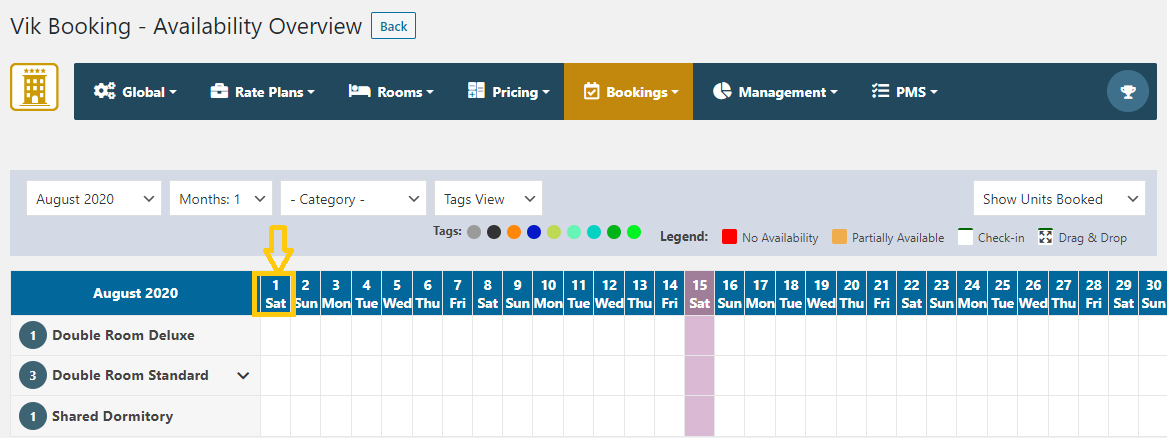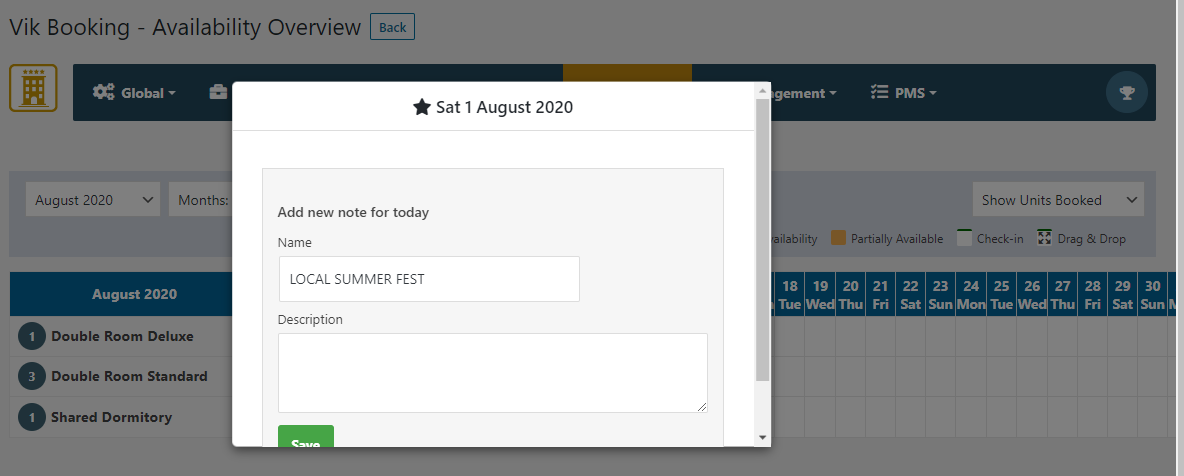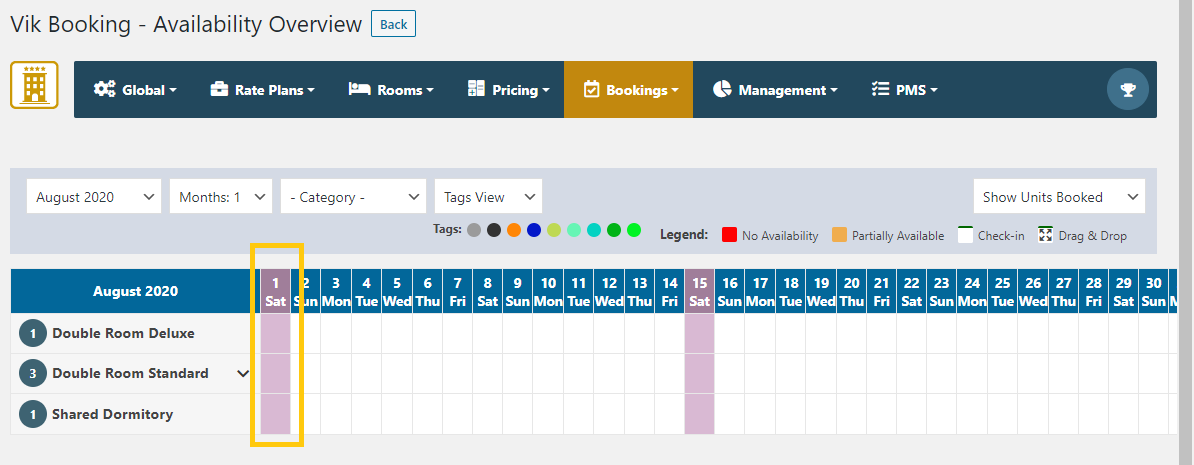Bookings
The Dashboard is the main page of the back-end of VikBooking. It is divided into 5 parts:
- Customers Checking-In Today
- Customers Checking-Out Today
- Weekly Overall Availability
- Next Bookings starting from tomorrow's date
- Rooms Currently Locked, waiting to be paid or confirmed
This page is useful for the receptionists of the Hotel to keep track of all the bookings and customers.
Customize Widgets
Starting from version 1.14, the Dashboard of Vik Booking has a new look. It is divided in sections to host custom widgets. Clicking on the Customize Widgets button at the top-right of the page, you will open an edit side of the Dashboard. This interface will let you manage all the elements displayed in your Dashboard through Sections, Containers and Widgets.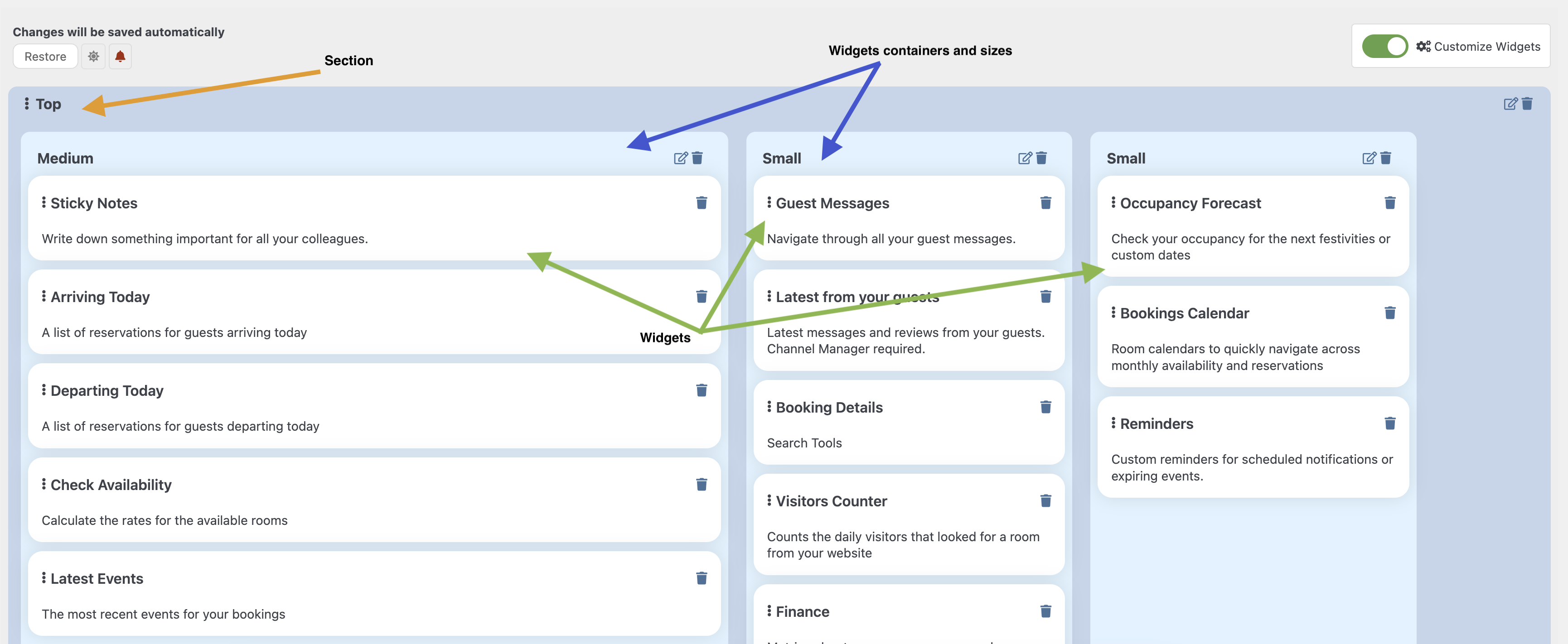
You can add new Sections to better organize your elements, and arrange their position with drag and drop actions, and also add new Containers with a proper size to contain your widgets.
Four sizes are available for the containers:
- Full Width gives a 100% width to the container. Only one container of this type will fit in one row.
- Large gives the container a 75% width. Another small container could fit in the same row next to this size.
- Medium gives the container a 50% width. Another medium container could fit next to it, or even two small containers.
- Small gives the container a width of 25%. One row could fit up to 4 containers of this size.
Look at this sample video: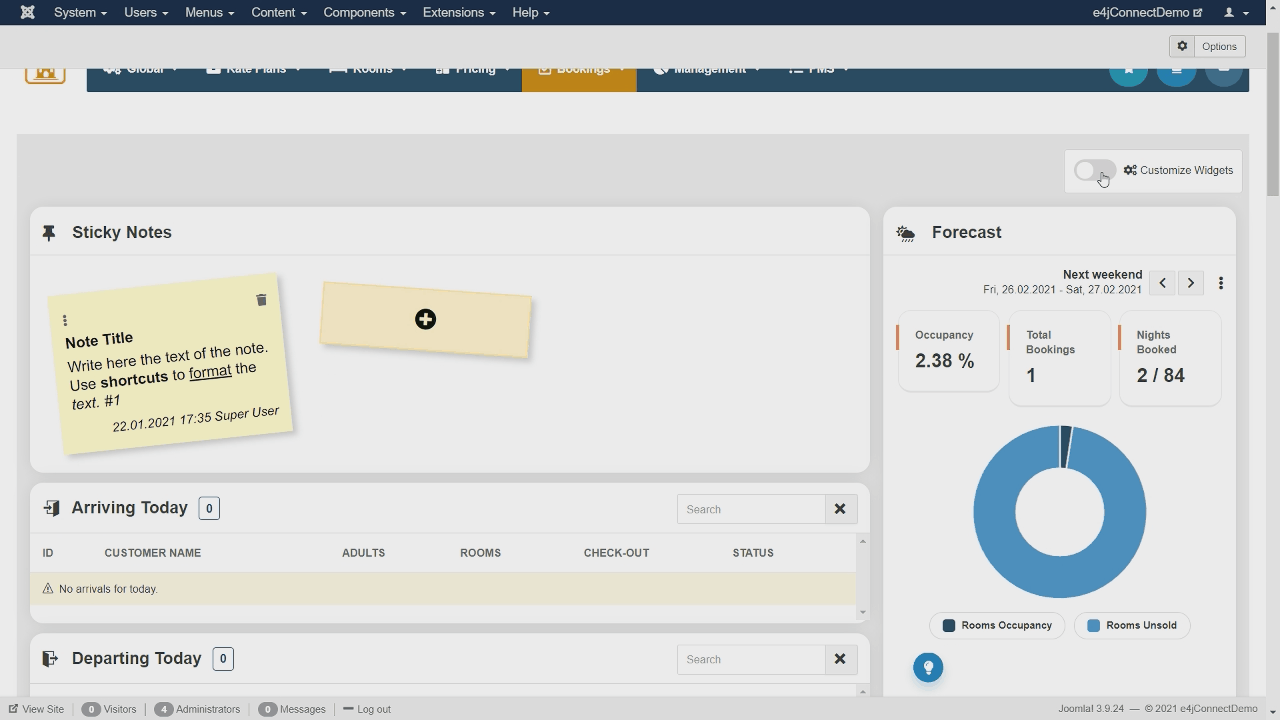
Custom widgets can be also placed in pages different from the Dashboard. For example, If you open the Rooms List you can assign a Custom Widget through the apposite button as shown in the screenshot:
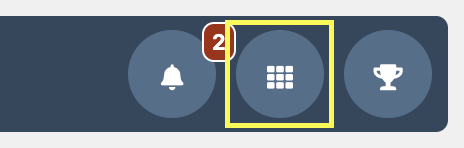
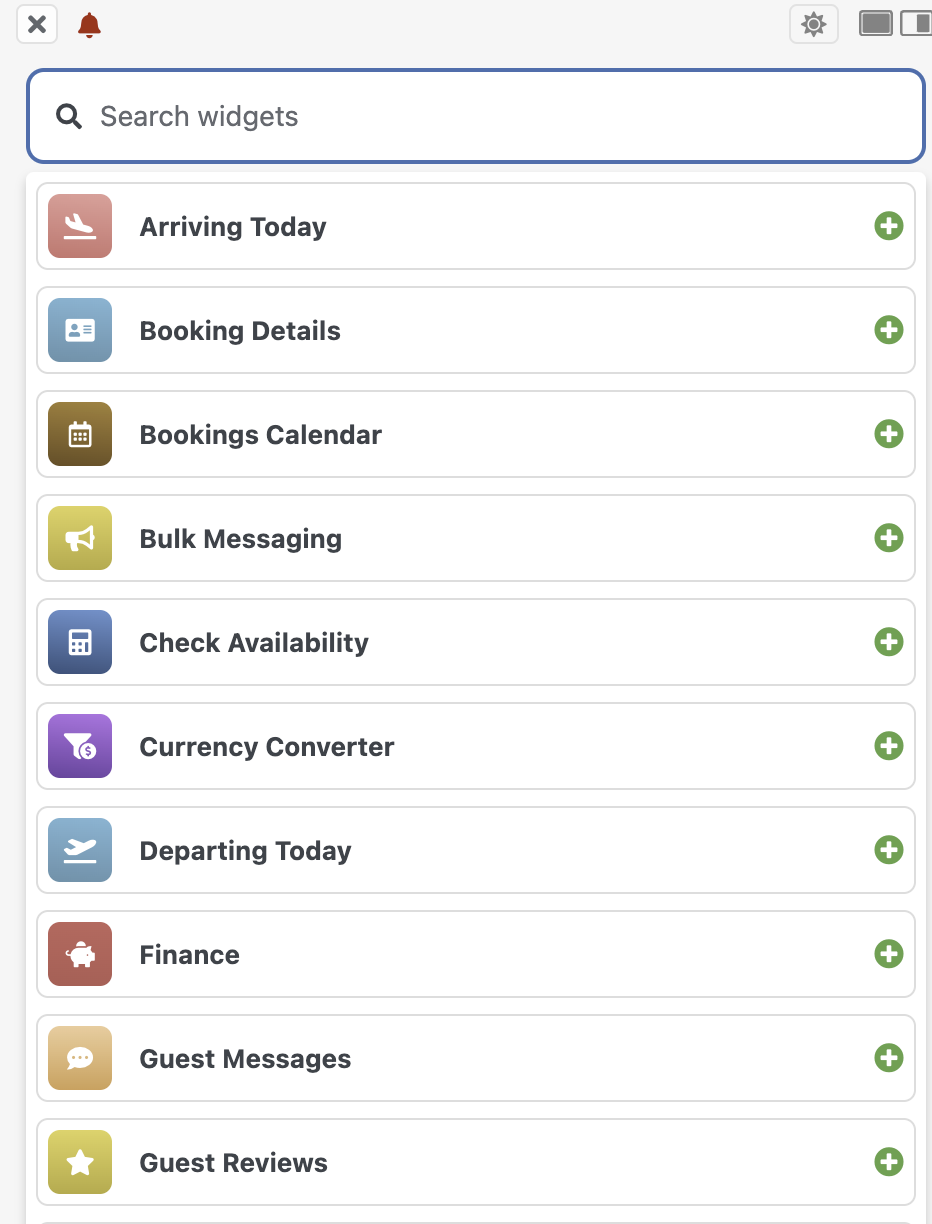
The Widget placed this way will be saved and always displayed when opening the Rooms List, in our case.
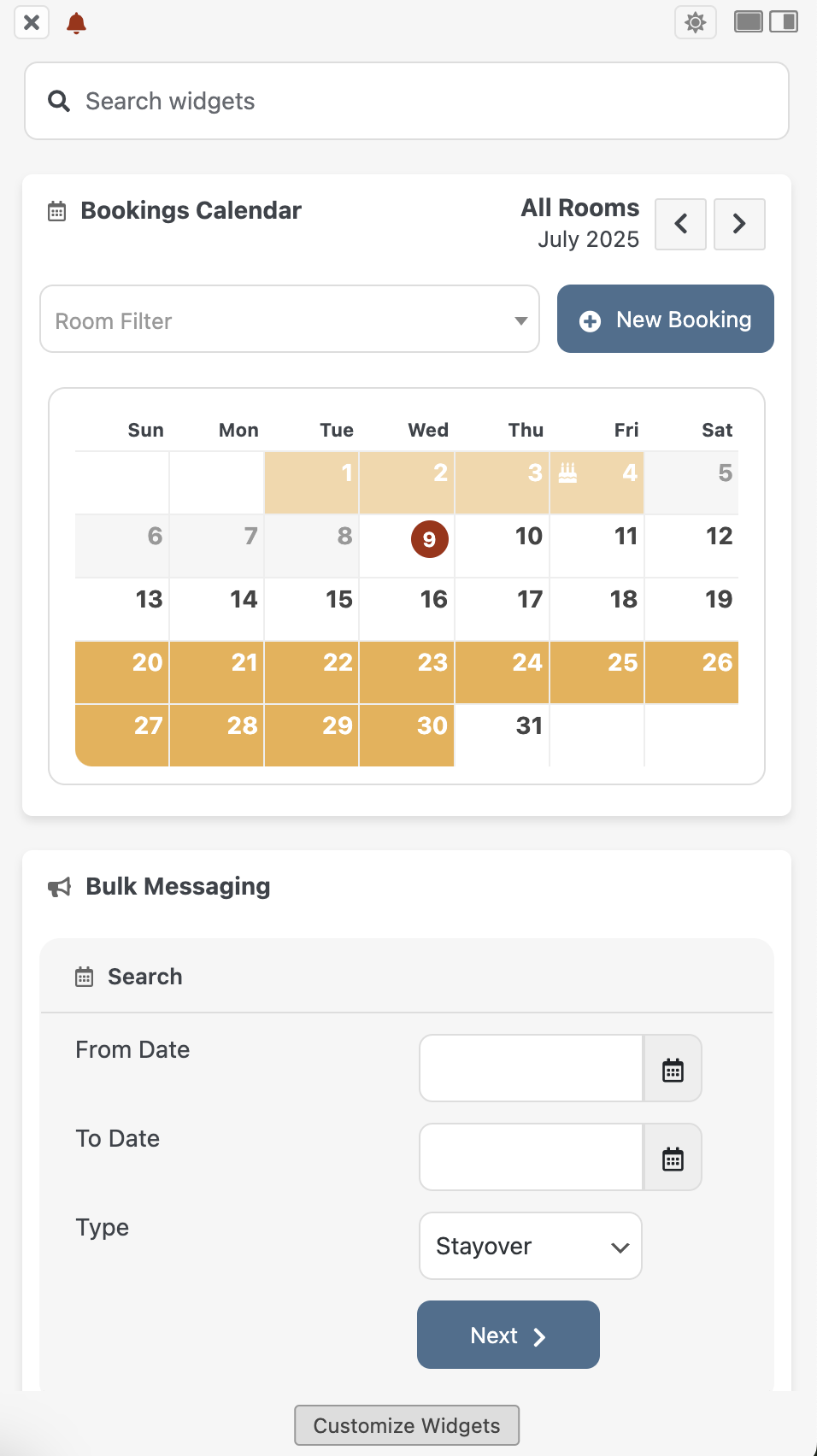
Forecast
The forecast graph calculates the occupancy trend in a selected range of time, showing you the percentage of the Rooms Occupancy and the Rooms Unsold.
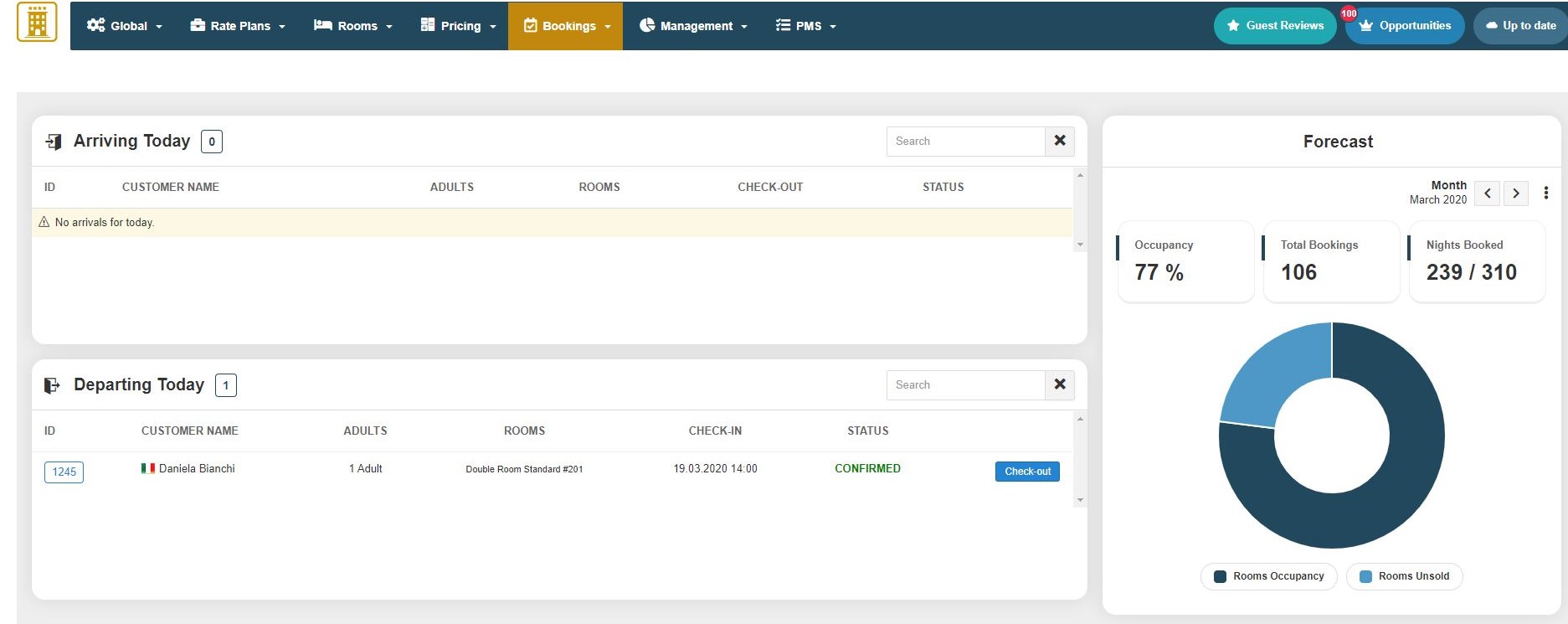
The total number of bookable nights are calculated based on the number of all the rooms you have multiplied per the number of nights of the month analyzed. In the screenshot above we calculated the month of March. We have 31 nights bookable and we 10 rooms in total, so 10x31 = 310.
We had 106 bookings in total that occupies, with the length of stay of each reservation, 239 nights on 310 available for that combination of tot number of rooms x tot nights of the month.
You can choose to analyse a period by month, week or weekdays from the calendar on the right (three bullets menu). Tips to launch a Promotion will appear for the period analyzed.
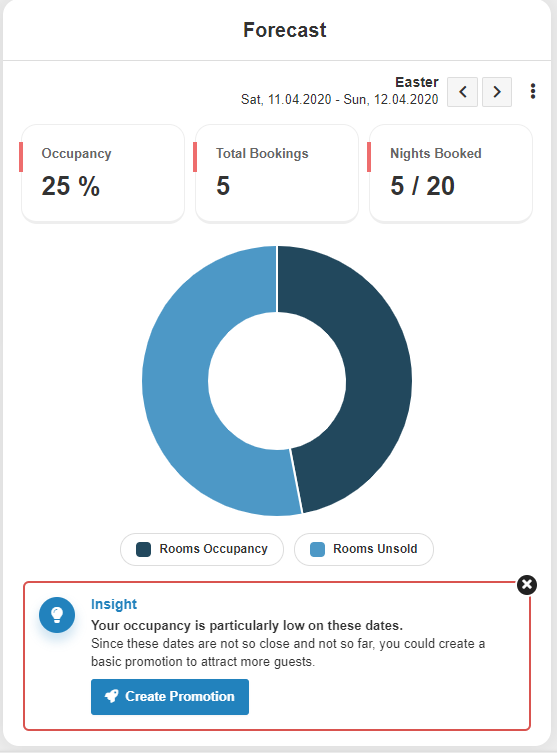
This function can be used for a global calculation of all your rooms occupancy in the Dashboard, or for a specific Room in the Rates Overview.
The Forecast will also highlight the incoming events, festivities and holidays, if any, so that you can check your occupancy rate for those days and decide how to manage your prices.
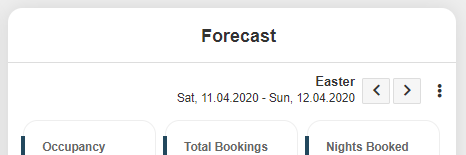
The Guests Registration function allows receptionists to Check customers In or Out, or to mark a reservation as No Show. This is very useful for management purposes, and to speed up the process for creating the Check-in Document. It's good practice to always check the customers in and out. Thanks to the internal notes, the job could be performed by several receptionists at the same time.
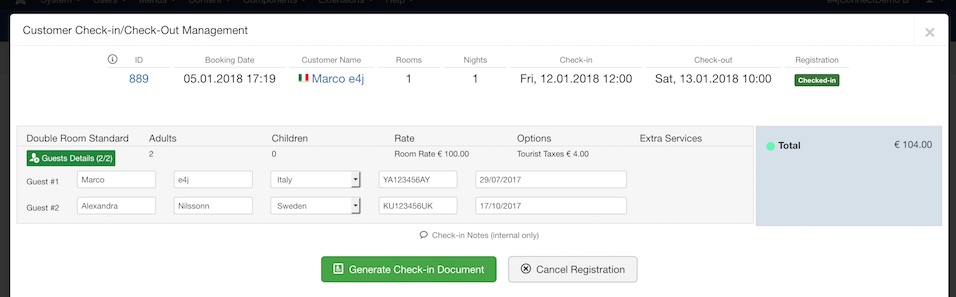
For each guest it is possible to store in the database some personal details, such as Name, Last Name, Country of Residence, ID Number, Notes etc..
Once the customer has been checked in, it will be possible to generate the Check-In Document in PDF format. For this document, the system allows the customer to sign directly the document through a Signature Pad compatible with any kind of device. It is also possible to send a link to the customer's email address or phone number (through SMS) so that the signature can be placed also from a different device.
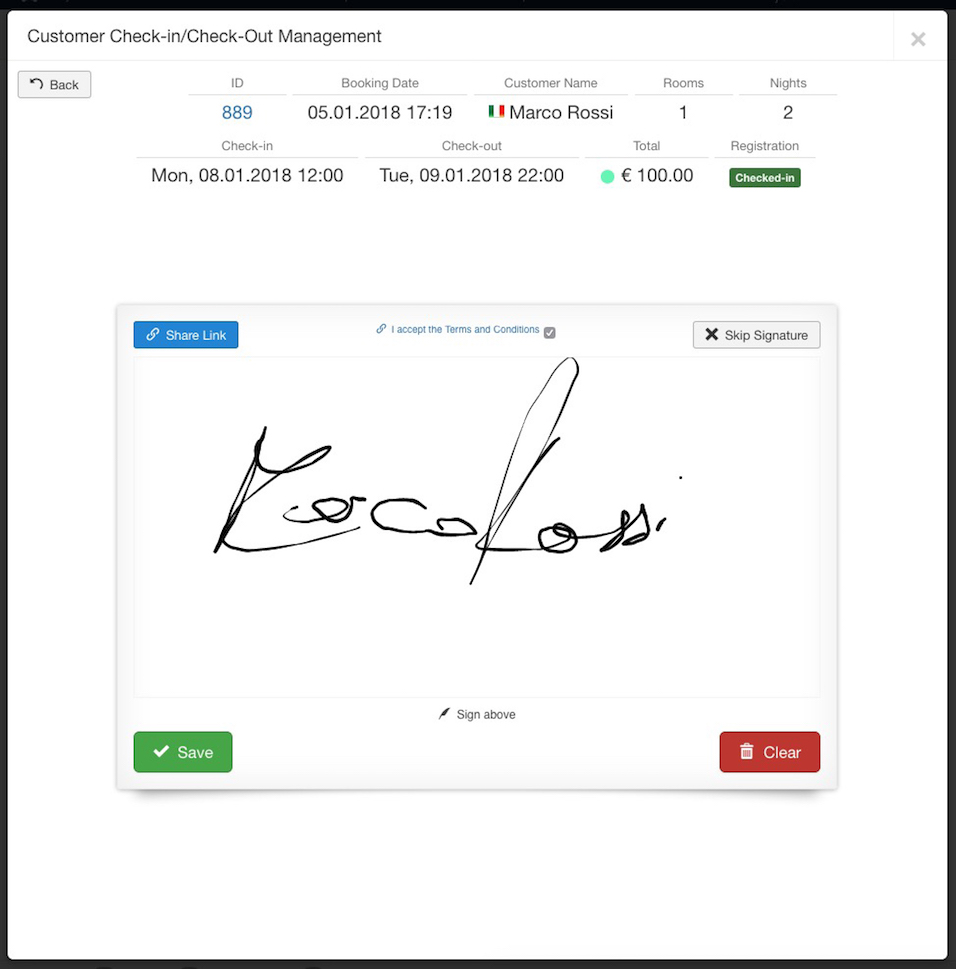
The page Calendar is useful to get an overview of the bookings of a certain room, as well as for registering walk-in customers or any kind of reservation received over the phone or offline. By creating a new reservation you will reduce the availability of a room on certain dates. The page Calendar also allows to Close a specific room on some dates. By closing a room, the system will book all the units of your room, by making it unavailable. This will generate a special "reservation" just meant to close the availability. The page is divided into two parts:
- Quick Reservation form: for lowering the availability or for registering some bookings that were not received from the website
- Availability Calendars: get a view of up to 12 months from today's date with the bookings and the availability of a room
With the Quick Reservation form you can register some bookings as well as stop the sales (close room) on some dates. If you are registering a booking for a walk-in customer then it is recommended to use the button Fill Custom Fields so that the system can retrieve the email address of the customer as well as the Nominative, the Country and the Phone Number. Instead, if you would like to close the room on some dates and stop the bookings, you should tick the checkbox "Close Room on these Dates". This action will create a special booking that will be displayed as "Room Closed" in the All Bookings page. For re-opening the Room it is sufficient to remove this booking.
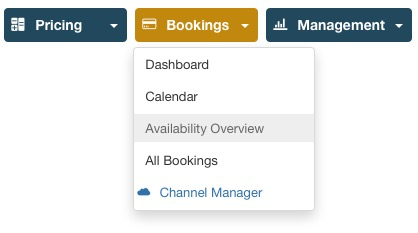
From this task you can have an Overview of the availability of each room for the selected month. The view can be filtered by the next 12 months. The number inside the red cells shows the units that are booked for that day.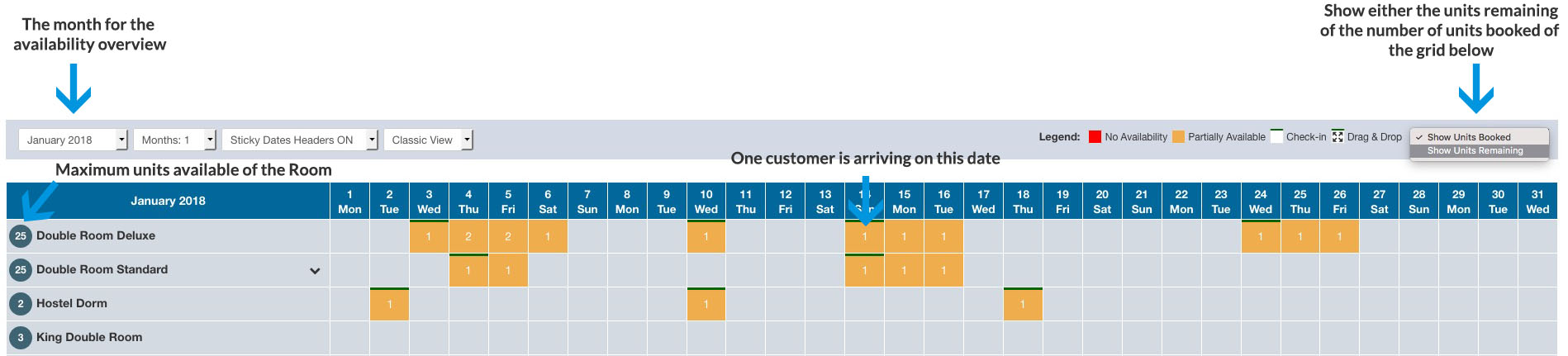
Add rooms daily notes in the Availability Overview
NB. The same festivities created in Availability Overview will be visible also in the Rates Overview, where you can also create new ones.
Sticky Date Header
This parameter can be turned on to disable the left/right swap and have all the days immediately displayed. In order for this parameter to be visible, a total of at least 11 rooms on the screen is necessary. If, for example, you have 3 room-types, it will be necessary to select 4 months to reach the minimum of 11 rooms. Once done the “Sticky Date Headers” parameter will be displayed. Turn that to “ON” and you will have all the days of the current month on the screen.

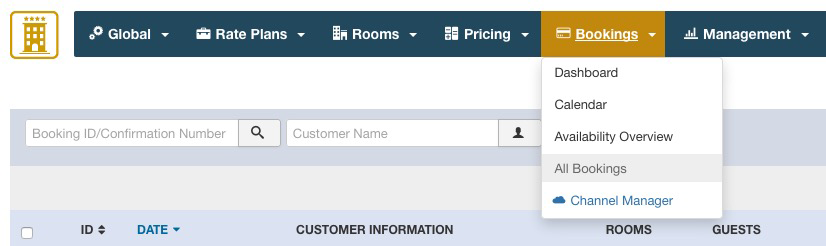
This page lists all the bookings saved in the database, the ones made by your customers from the front-end, the ones created from the back-end by an administrator as well as the ones received through VikChannelManager when coming from portals.
There are various filtering and ordering types, useful for finding certain bookings. In the Booking ID/Confirmation Number tab, you can also search for Coupon Number to filter all the reservations made by using that coupon code. To search the desired reservations, insert this text 'coupon: numberofcoupon' .So, for example, if our coupon code number is 3333 the research should be coupon:3333
When you remove a booking, the status will be set to Cancelled and the availability of the room will be updated, meaning that the units booked will be available again. However, the booking will be kept in the database and only by removing it again, it will be completely removed from the database.
For creating new bookings or for adjusting the availability of the rooms, use the page Calendar or the channel manager plugin.
As the page name suggests, here you can find all the details of a specific reservation, such as:
- ID
- customer personal information
- booking date
- check-in and check-out dates
- number of nights
- booking status
- rooms name
- rate plan
- total, remaining balance and paid amount
- booking confirmation number
Moreover, in this page you can edit the reservation (e.g. check-in and check-out dates/time, rooms, rate plan, add options and meals, etc.), view the booking details front-end page, re-send the email to the customer, generate the invoice and print the receipt.
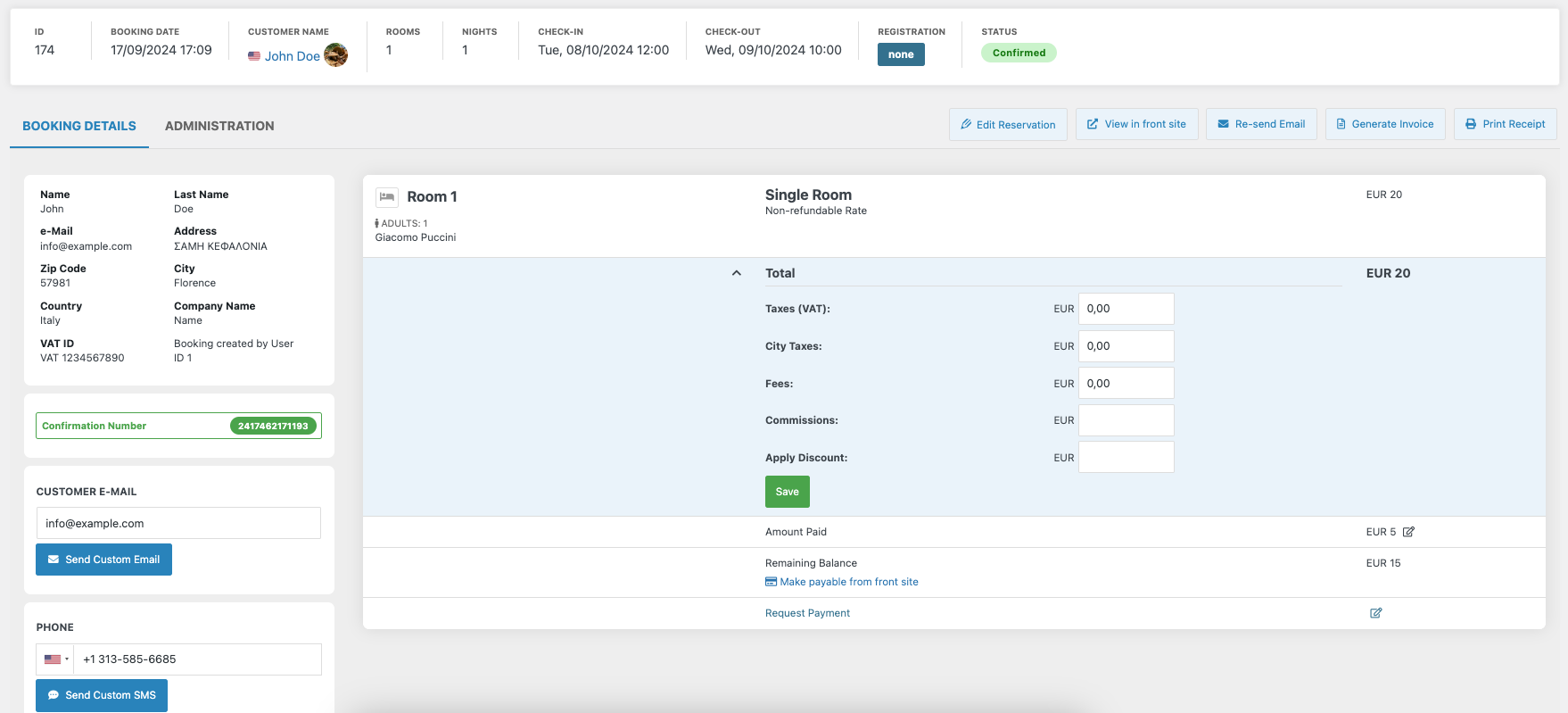
Registration
The Guests Registration function allows receptionists to Check customers In or Out, or to mark a reservation as No Show. This is very useful for management purposes, and to speed up the process for creating the Check-in Document. It's good practice to always check the customers in and out. Thanks to the internal notes, the job could be performed by several receptionists at the same time.
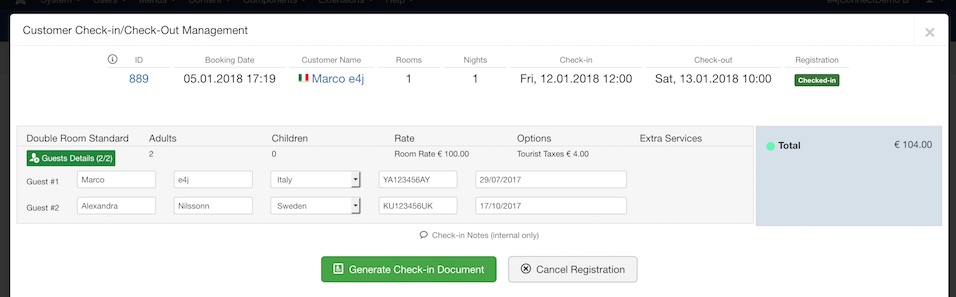
For each guest it is possible to store in the database some personal details, such as Name, Last Name, Country of Residence, ID Number, Notes etc..
Once the customer has been checked in, it will be possible to generate the Check-In Document in PDF format. For this document, the system allows the customer to sign directly the document through a Signature Pad compatible with any kind of device. It is also possible to send a link to the customer's email address or phone number (through SMS) so that the signature can be placed also from a different device.
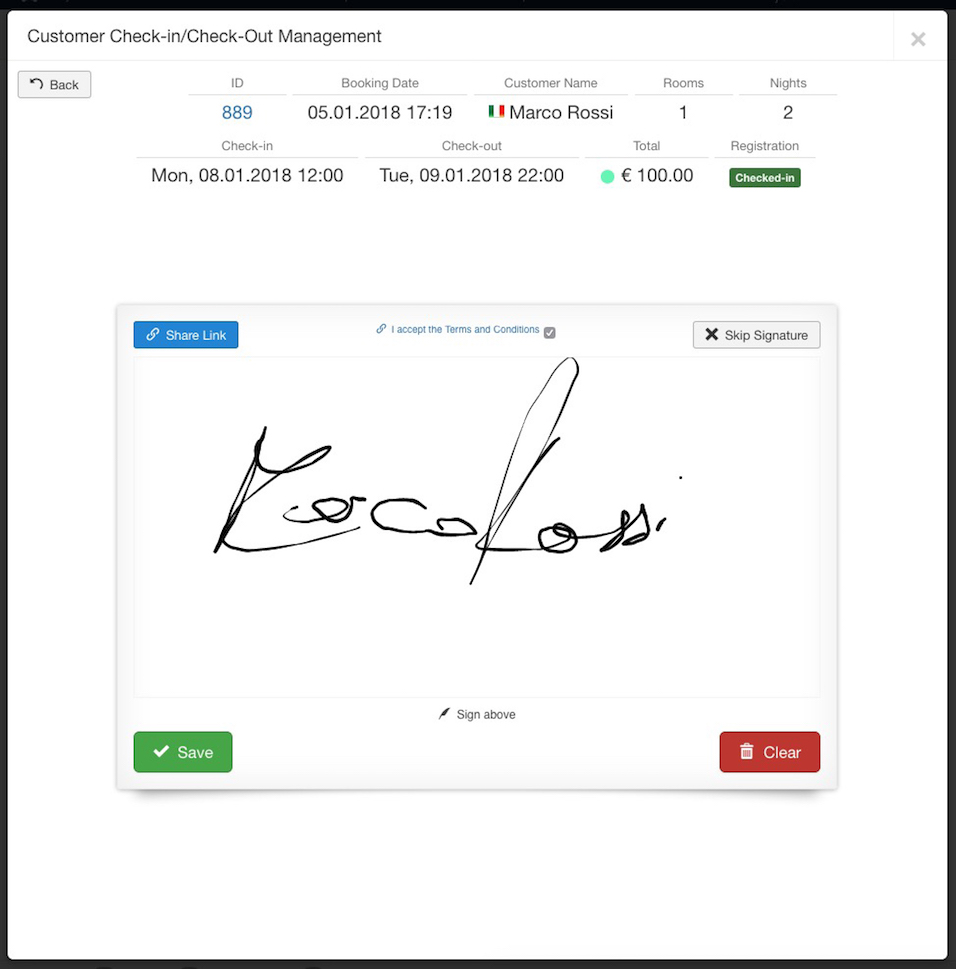
Administration
The Administration tab is right next to the Booking Details one on the top-left corner of the page.
Always on the left side, you will find some parameters to assign a new customer, change the method of payment and the language of the reservation.
The main area of the page includes several tabs:
- Administrator Notes: this is a blank space for you where you can add more information about your customer (e.g. requests, additional data, etc.)
- Guest Messaging: in this tab, it will be displayed your conversation with the customer, and from where you can reply too.
- Takings: this tab will be available only when a payment will be registered. Here you can register, update and delete offline payments.
- Booking History: in this section, all the booking's actions, including dates and hours, are displayed from the very first reservation request to the customer check-out.
- Booking Invoice Notes: this is a text area where you can freely add information to be printed at end of the invoice template.
- Payments Log: here all the online payment logs are shown.
- Credit Card: this tab will only appear, in place of "Payments Log", if the booking registers an offline payment through VCC (Virtual Credit Card). Half of the credit card details will be found in this section (this is for a PCI-DSS certification issue), while the other half will be sent to the admin email address. In addition, on the right, you can take action by clicking on the following 3 buttons:
Get Full Credit Card Details
Automatic payment collection (only for Stripe users): thanks to this feature in particular, you can schedule the collection of payments by selecting or creating an amount and by specifying a date and time for the automatic collection. This is a very useful function implemented with the new version 1.7.0 of VikBooking exclusively for OTAs like Booking.com that provides you with the VCC details from where you should collect money. In this way, it can be programmed as you prefer and you won't lose much time in administrative tasks.
The automatic payment collection will be made through the Virtual Terminal that can be used only with the Stripe payment gateway. So, if you are not using this payment method, it won't work.
Clicking on this button, you will be able to create a new payment collection, but also see the one already created and its result. In fact, if the charge hasn't returned a successful response, there will be a warning symbol, and by clicking on that payment, it will open a window with the error message.
Moreover, if you open the Virtual Terminal widget (from the widget menu on top-right bar, clicking on the "apps" icon) from this page, the fields will be automatically filled in with the credit card information, and so you should simply click on the "Charge Credit Card" button to collect money.
Report credit card as invalid