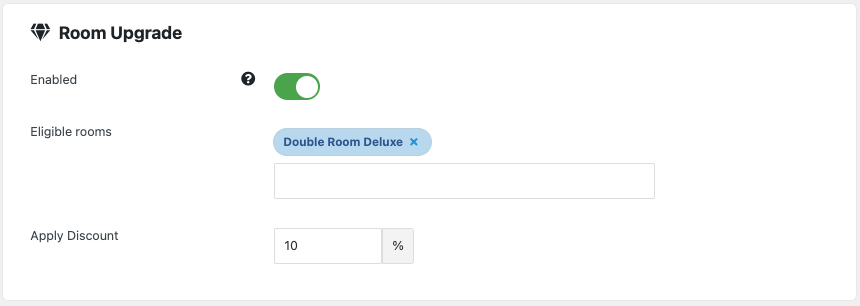Rooms
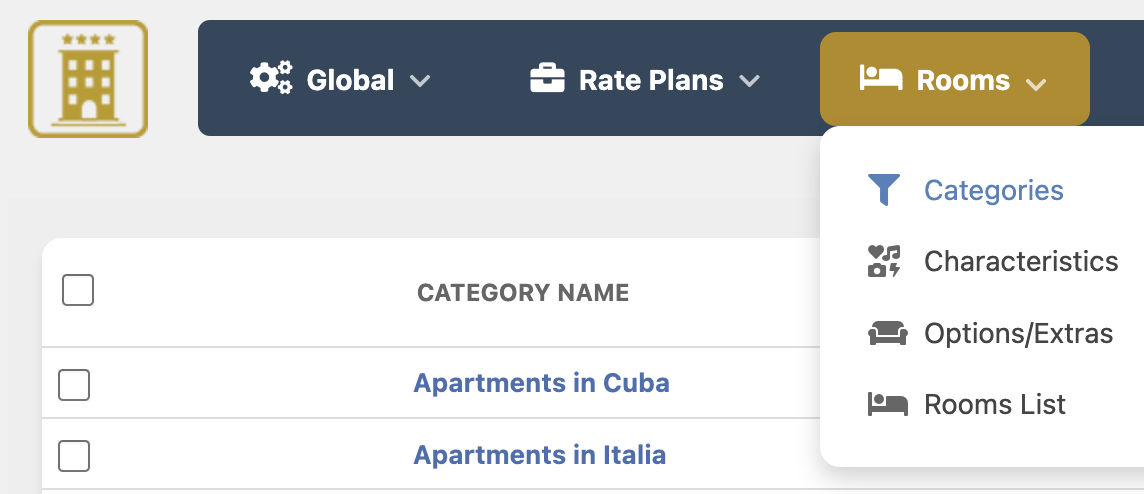
From this page you can manage the categories to which the rooms belong. Categories are useful when the users are searching for rooms because they can filter the results by selecting a category from the search form.
You will only be asked for the category name and for an optional description field that will be displayed in the view type Rooms List filtered by a Category ID.
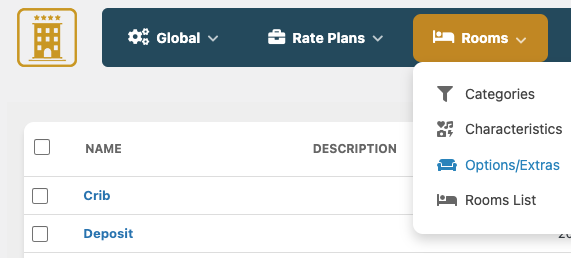
The Options/Extras are services, tourist taxes or fees that the users may want to add to their reservations or costs that should be listed separately from the room stay. Options can be anything, an additional Bed, a Tourist Tax, a Bottle of Champagne, a Resort Fee or any other kind of service/fee.
Options have a Name, an optional description, a cost, an optional tax rate, an optional image and a few Parameters:
- Cost per Night - the price will be multiplied for the nights of staying;
- Cost per Person - the price will be multiplied for the number of Adults;
- Selectable Quantity - if this parameter is on the user will be asked for the units desired, otherwise a checkbox will be displayed;
- Maximum Cost - in case the option price is multiplied by the nights of staying or the units, it is possible to set a maximum cost that the option can reach.
- Only for Children - the Option will be visible only if there are Children;
You can also force the option to be Always Selected, this could be useful in case you need to make the user pay for some service and list this service in the order summary as a separated cost from the rental fare. Tourist Tax for some cities could be an example and some Hotels would rather show this Tax in the Order Summary by checking the checkbox "Show Only in Order Summary". This way the user will see a row for the Tourist Tax in the Order Summary that will be added to the booking total.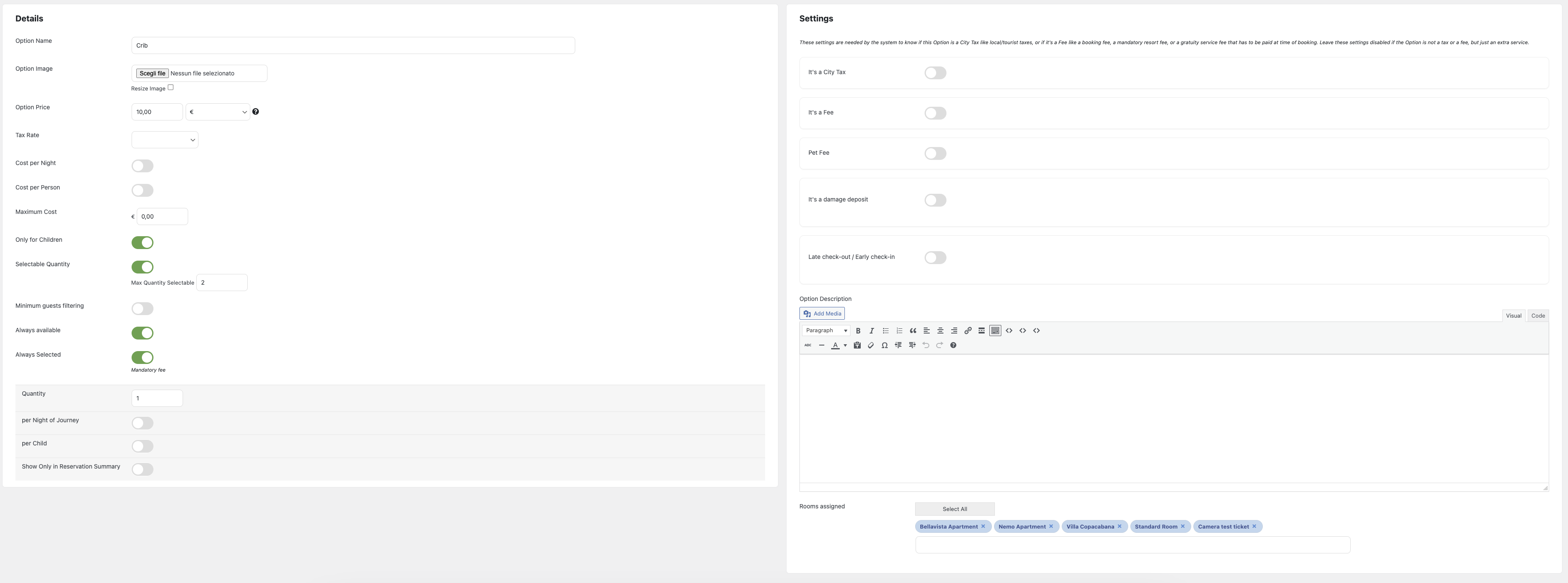
Charges per Children Age: when the setting "Only for Children" is enabled, you can create age intervals and a cost for each interval that the users will have to select for each of their children in the front site. This type of Options are threated a little different than the others, in fact, the selection in the front site is shown underneath the Rates in the page after the search results. 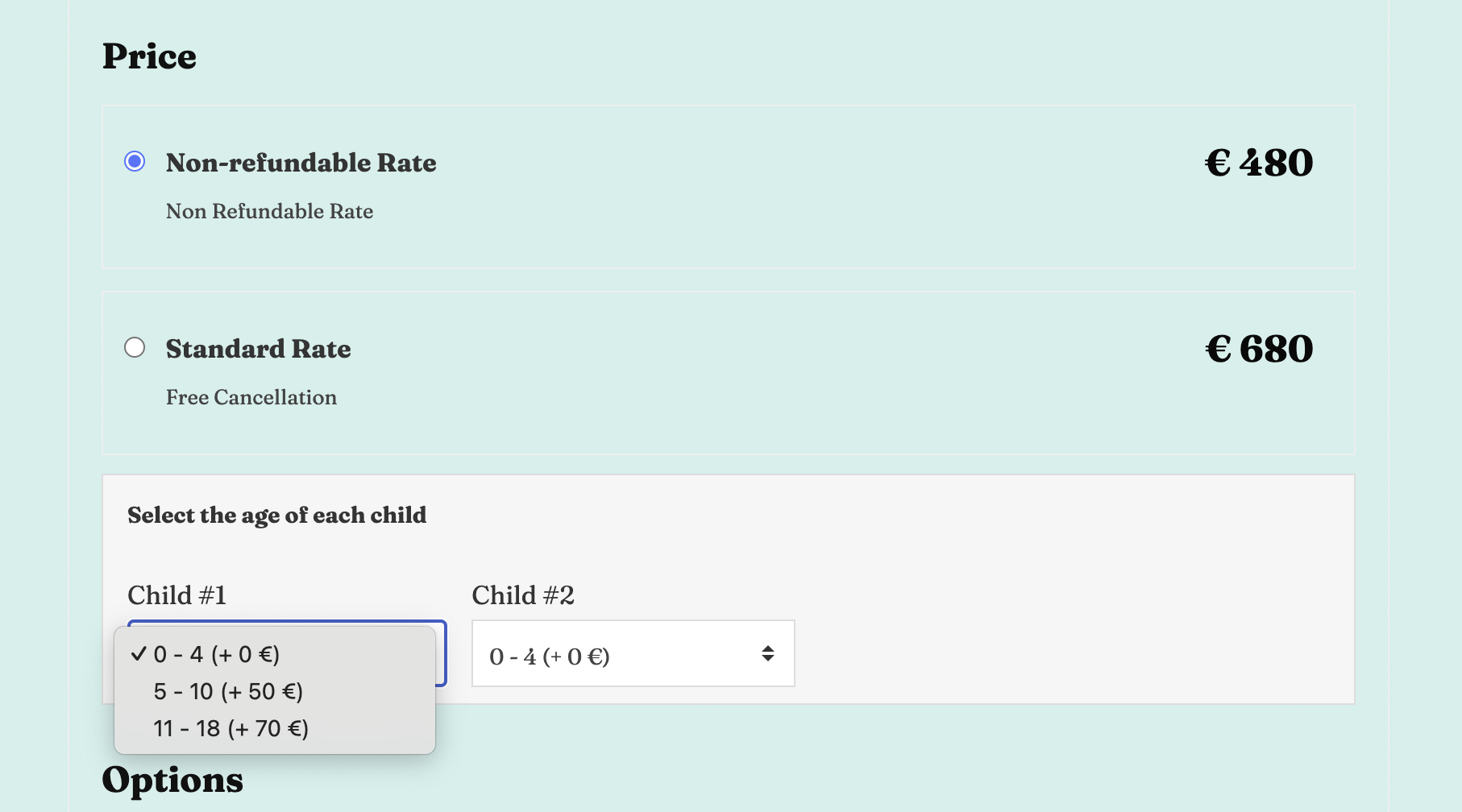
Percentage calculation: you can select to calculate the cost of this option by a percentage of the room total. In the example below, there's the summary of what this function does. We recommend the use of this function in case of the Tourism Levy taxes. Remember: the tourism levy are also taxable.

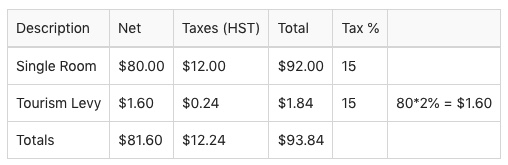
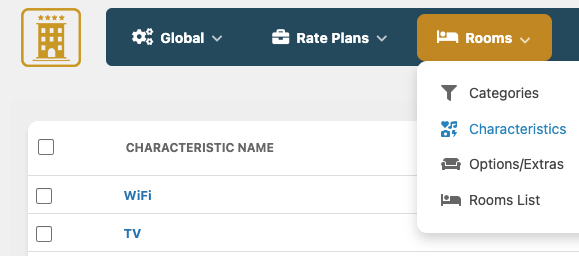
The Characteristics are the amenities of the rooms. Characteristics have a name, an optional icon and a text to be displayed in the front site with a tooltip when hovering the icon. By creating or editing the rooms, you will be able to assign some Characteristics to be displayed.
The Text of the icon can be an HTML tag to render a specific font icon. Remember that Vik Booking ships with FontAwesome installed, so you can use a large set of scalable icons for any device and resolution.
Vik Booking uses the FontAwesome v5 version. You can check here all the icons available.
![]()
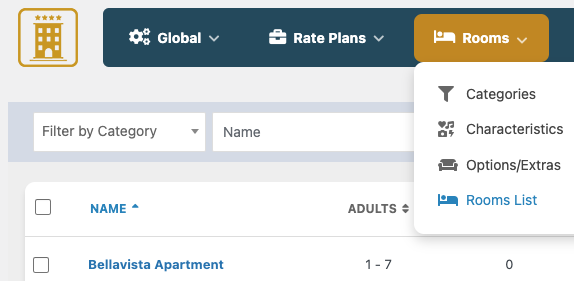
Before creating the Rooms you are supposed to have created the tax rate(s) and the type(s) of price. The options, the categories and some characteristics/amenities can be created later on.
The Room should be interpreted as either Room Type (like Single, Double etc...), Apartment, Dorm or Room Number (i.e. Double #3 First Floor). The room is what customers will book in the front-end.
When creating a new room, you will be asked to provide some information:
the name, the main image, optionally more images to create an image gallery with a caption text for each image, the category to which the room belongs and a description text, short and long.
Occupancy:
For each room you can define a Maximum and Minimum number of Adults and Children. This way you can define the Occupancy of your rooms.
Please notice that if the minimum number of Children is set to 1 rather than zero, by making a search for 2 Adults and 0 Children for example, the room will not be available. It is also possible to define the minimum and maximum number of total people allowed (Adults + Children).
After saving the room, if this is available also for a number of Adults that is less than the Maximum capacity of Adults, you can create Charges or Discounts for the different usage of the room. This is how the pricing by occupancy can be managed.
Example:
Double Room: Min Adults 1, Max Adults 2. You can create a discount (or a charge depending on your policies) for the usage of the room for 1 or 2 Adults. You can say that if the Adult is only 1 in the Double Room, the cost is the 20% less or $20 per night cheaper.
Units:
Another important detail of the room is the units field. This value will be considered when the system is checking the remaining availability of the rooms depending on the bookings received for certain dates.
Categories, Characteristics and Options:
You can also assign some of the characteristics (amenities) to the room by clicking on the checkbox next to them. The same thing works for the Options, this way you can only assign some of the amenities and options created before, not all of them.
Rooms Parameter:
In this section you can find some useful parameters to customize the information on the view of your room:
Book Multiple Units: If there are more units of this room type, you can enable multiple selections for the same room during the booking process.
Custom Starting From Price: Select a custom price to show in your room's view (list and details). If empty, the price will be the one you set in the Rates Table.
By leaving this parameter empty, you will see the exact daily price of the room on that day. This means that if you have a special price applied for that day, the showed price will be one of the rates table +/- the special price applied. The visible "starting from price" will be no more the default price in rates table, but the effective day price you have in your Rates Overview.
Enable Request Information: if this parameter is enabled, you will see a contact form in the rooms details page by which customers can send information requests about the room.
Availability Calendar with prices: if enabled, this parameter will show prices defined per day in the calendar of the Rooms Detail view. You can specify a custom default cost per night to show each day. Leave it empty if you want to show the default price defined in rates table for that room. If special prices are applied, they will be applied to that cost view.
Show seasons calendar: If enabled, this parameter will show a table of prices for the defined number of days and various seasonal prices (discounts, charges, promotions) applied, if any.
Availability Calendar Settings:
This function should be used if you have an accommodation (generally Apartments) that can be booked both entirely and by different rooms. In this way, you can sync the availability calendars of each room that compose the apartment with the one of the entire apartment itself.
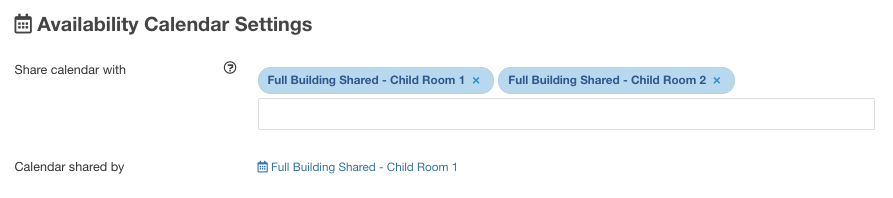
If a client books the apartment in full, the availability calendars of the 4 rooms connected will be blocked as well. And so if one of those 4 rooms were booked, the entire apartment will be not available for other reservations in the same dates.
To share a room calendar, go in the Room Menu > Rooms List. Open your Room and go to the “Availability Calendar Settings” area. Start sync the calendar of this selected Room by inserting the name of all the Rooms you want to be synced.
Once done, in the Rooms List, you will see a little icon of a Calendar near the Rooms have a connection.
Geographic Information
- Enable Geocoding - enable this parameter in case your Property has multiple locations and you want to specify the exact location of each Room Type and its sub-units. For example, this is useful for Vacation Rentals or Camping sites whose accommodations types can be scattered over a wider territory. The map will be shown in the Room Detail page on the website front-end.
- Base Address - Specify the base address of your Property.
- Center Coordinates - In order to give a location to your rooms type, you will be asked to enter the geographic information to locate the map. The map is interactive, meaning that you can drag and drop the marker and position it.
- Zoom Level - adjust the zoom of your Map.
- Map Type - choose among street view – satellite view – Hybrid view – Terrain view.
- Map Marker - In case your accommodation has no more similar units of this type, use the “one per room-type” option.
In case your Room Type has more units, you can decide to use different markers for each-sub units by choosing the “one per sub-unit” option. In case your accommodation has no more similar units of this type, use the “one per room-type” option.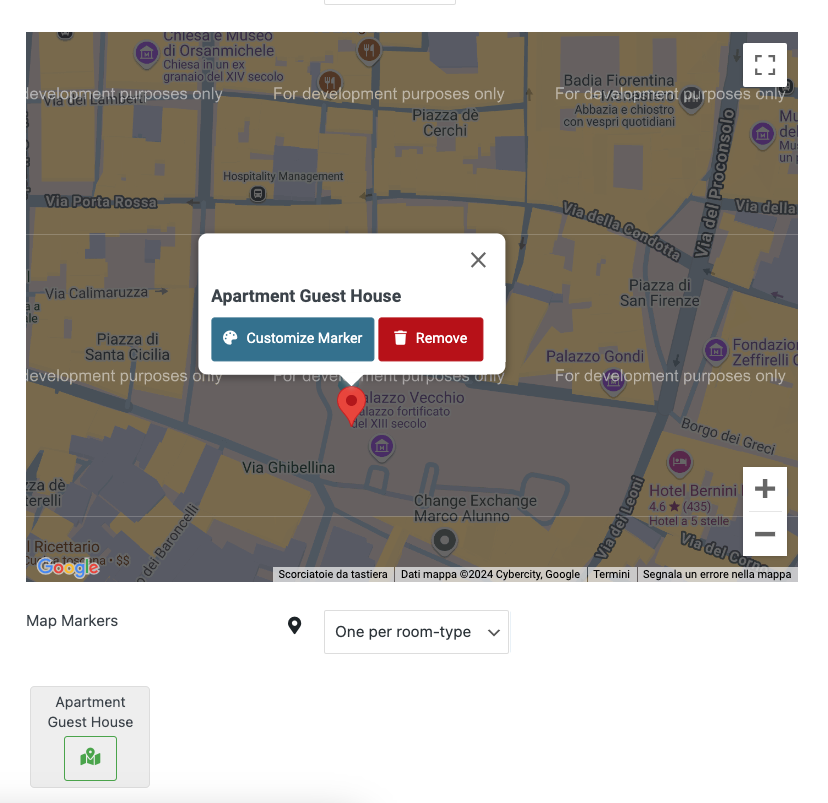
In this case, you will be able to customize the marker icon of each sub-unit: you just need to click on the Room Unit Number tab > Customize Marker and choose between: "classic google marker", default or new "icons in SGV format" and "custom image" to upload.
In the image below an example of pre-installed SVG icons that you can customize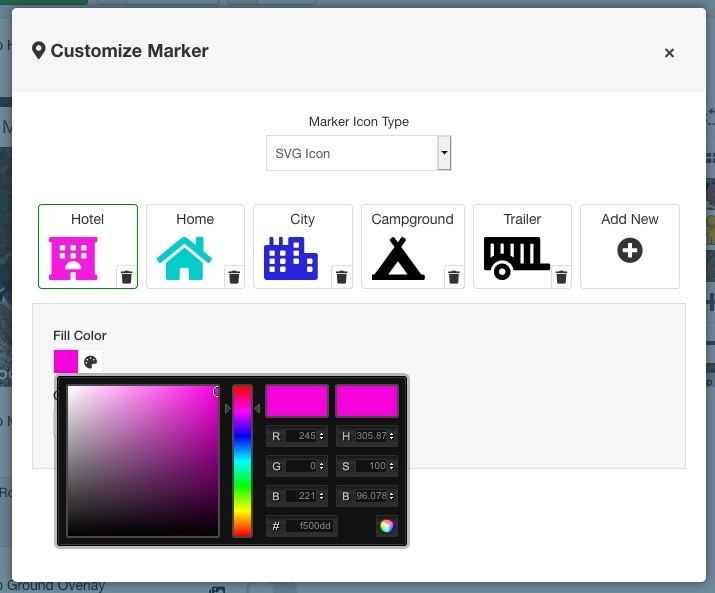
After saving your selection, each Unit will be marked with its assigned custom icon.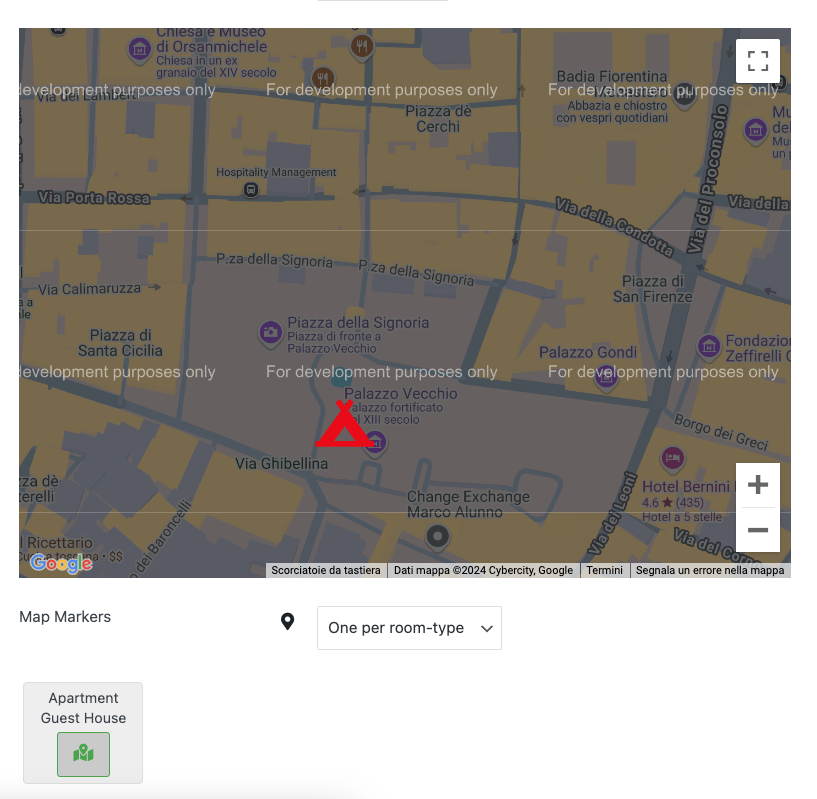
Please note:
1) Only if all the Room Types configured in the back-end menu "Rooms - Rooms List" do have a Map, then the main Map will be displayed in the search results (front-end Rooms List).
2) In case you only have Room Types with 1 unit each, in order to display the map in the search results, you have to assign a specific Location to that single room unit.
3) You must have enabled the Dynamic Search Layout in the Global Configuration of Vik Booking and then enabled the parameter to show the Interactive Map to let booking process starts from the map in the search results. - Map Ground Overlay - use this parameter to upload a custom image of your location map in case you have it. The image you use will go to overlay the standard map view based on the coordinates you give to it.
Room Upgrade
Enable this parameter if customers that booked this room can upgrade to a better room.
- Eligible Rooms: choose the eligible rooms for the update.
- Apply Discount: select a % value to offer the upgrade at a special cost.